文賢の基本的な機能と使用手順紹介
この記事では文賢の基本的な機能と使用手順を説明しています。
(※画面キャプチャが最新の文賢の画面と一部異なる場合がありますが、操作方法等に違いはありません)
目次
メイン機能の紹介
文賢を使って、文章をチェックする方法をお伝えします。
まず、文賢でチェックしたい文章をドキュメントファイルなどからコピー&ペーストしてテキストエリアに貼り付けます。
もしくは「Chrome拡張機能」を使って、チェックしたい文章を文賢に送ってください。
(拡張機能には「ブラウザ上のテキストを、右クリックから文賢に送る」ものと、「Gmailの作成画面から文章を送るもの」の2種類あります。拡張機能については詳しくはこちらの記事をご確認ください)
順番にチェックする項目を紹介していきます。
1.「文章表現」を使って豊かな表現を加える
サイドメニューの「文章表現」をクリックすると、画面の右側が「文章表現」専用のウィンドウに切り替わります。
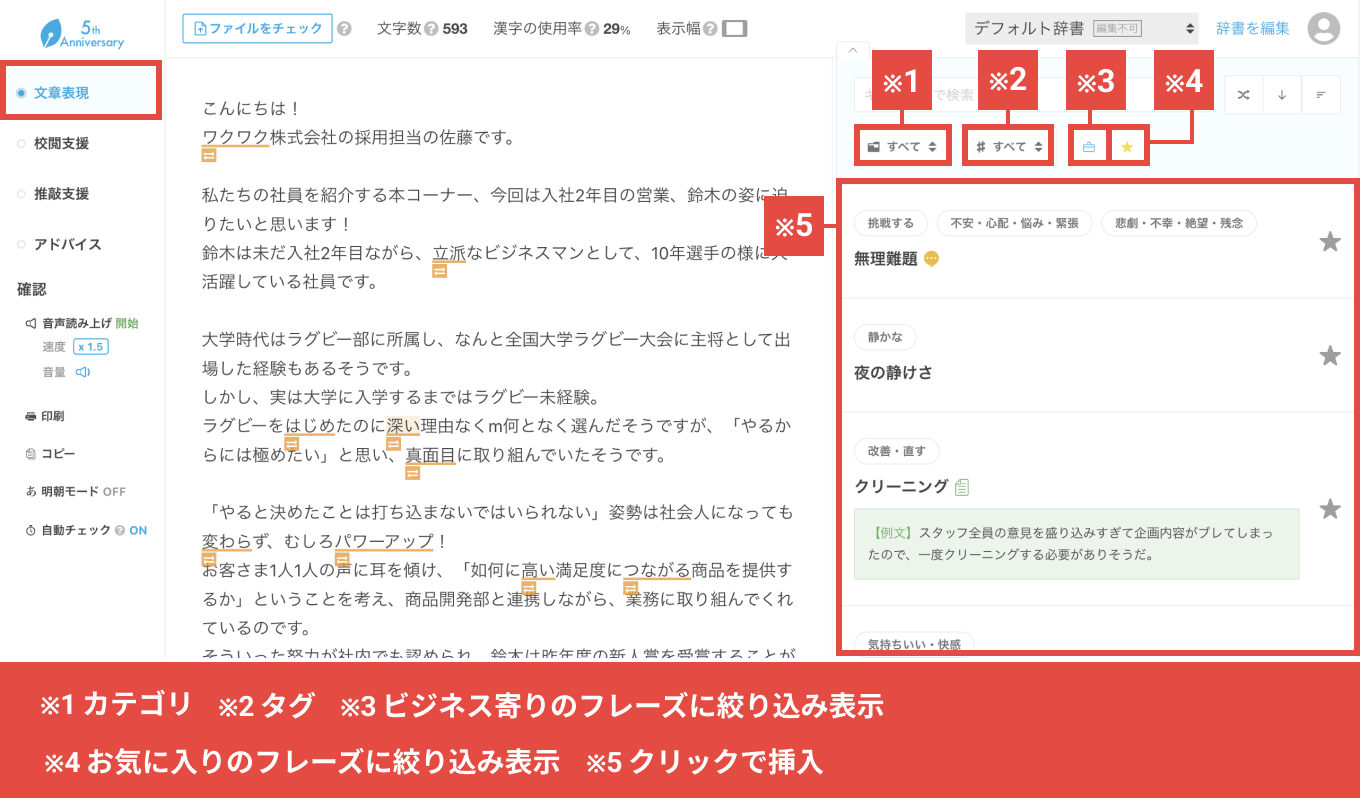
「文章表現」は、文章を豊かにするための表現をタグやキーワードで検索し、挿入できる機能です。
自分だけではなかなか思いつかない慣用句やことわざ、文賢オリジナルのあるある表現などをエッセンスとして加えれば、キラリと光るセンスある文章に仕上げられるかもしれません。
また、※3の「ビジネス寄りのフレーズに絞り込み表示」のアイコンをクリックすれば、ビジネスシーン寄りのフレーズのみに絞り込んで表示できます。
さらに、以下動画のように「入力した文章内の用語や単語から“類語”や”言い換え”できそうな文字列を自動で判定する」レコメンド機能も搭載しています。
(レコメンド部分にはオレンジ色のハイライトが入ります)
このレコメンド機能は、単純な文字の置き換えを目的とした機能ではないため、「ほぼ同じ意味の類語」だけでなく、文賢に登録されている様々なフレーズが表示されます。
ある程度幅をもたせたフレーズがレコメンドされることで、豊かな文章表現を考えるヒントがもらえます。
意識していないと書き流してしまいがちな言葉を、「問い」が表示されることで、より伝わる表現に練り直すキッカケを与えます。
(※「問い」は主に形容詞や副詞などの一部の言葉に表示されます。現時点でユーザーさま自身で「問い」を追加することはできません)
なお、各文章表現の横にある「フキダシ」のアイコンをクリックすると「補足」が表示され、「書類」のアイコンをクリックすると「使用例」が表示されます。
(補足や使用例がない表現もあります)
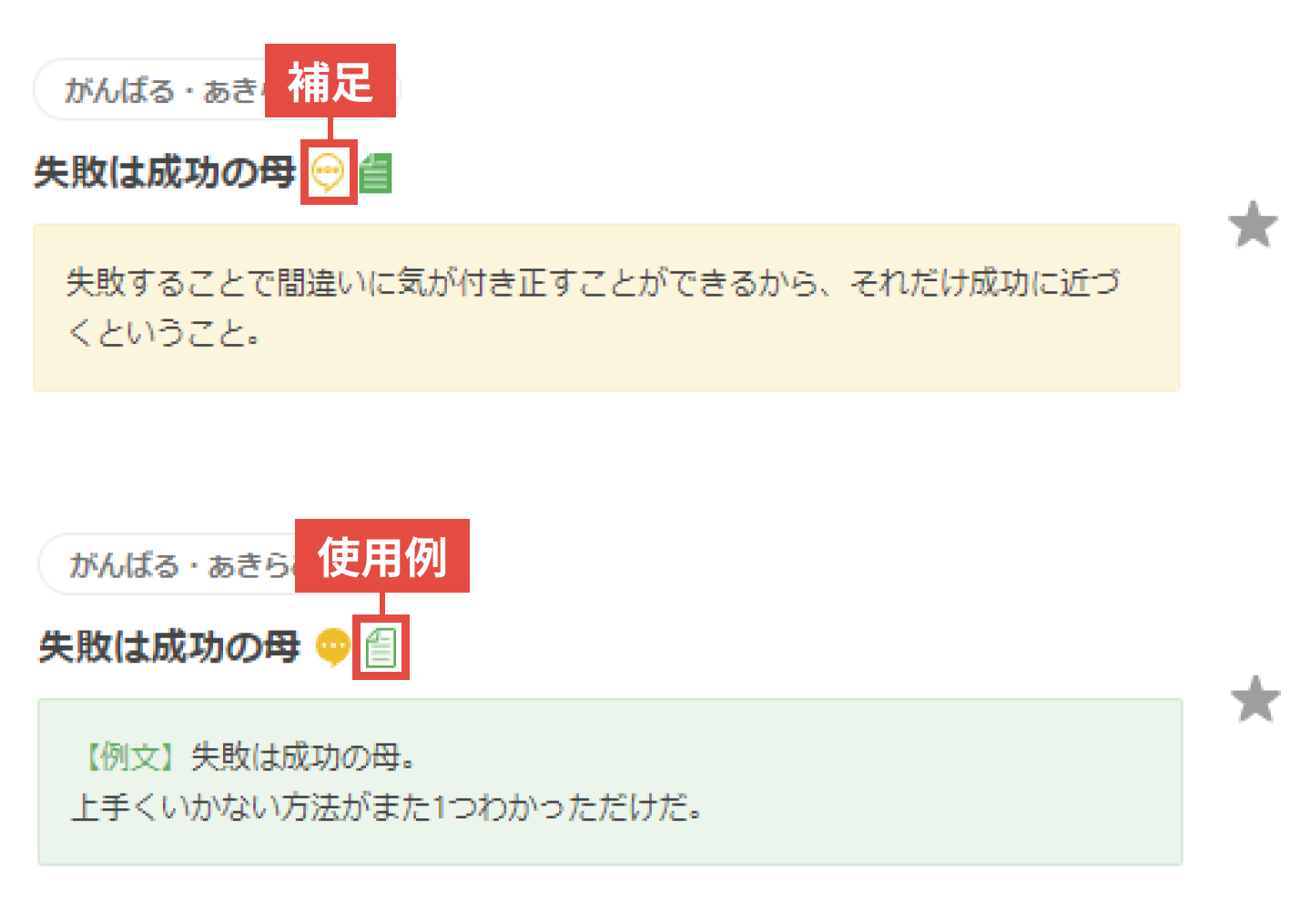
1-1.オリジナルの文章表現を追加しよう
ユーザーがオリジナルの文章表現を登録できます。
自身で考えたフレーズや定番の決め台詞など、1つの辞書につき、最大1,000件まで登録できます。
フレーズの追加は、以下の3箇所からおこなえます。
- 文章チェック画面のボタン
- 文章を選択して表示されるメニュー
- 辞書の編集画面
上記3箇所を文賢の画面で示すと、それぞれ以下となります。
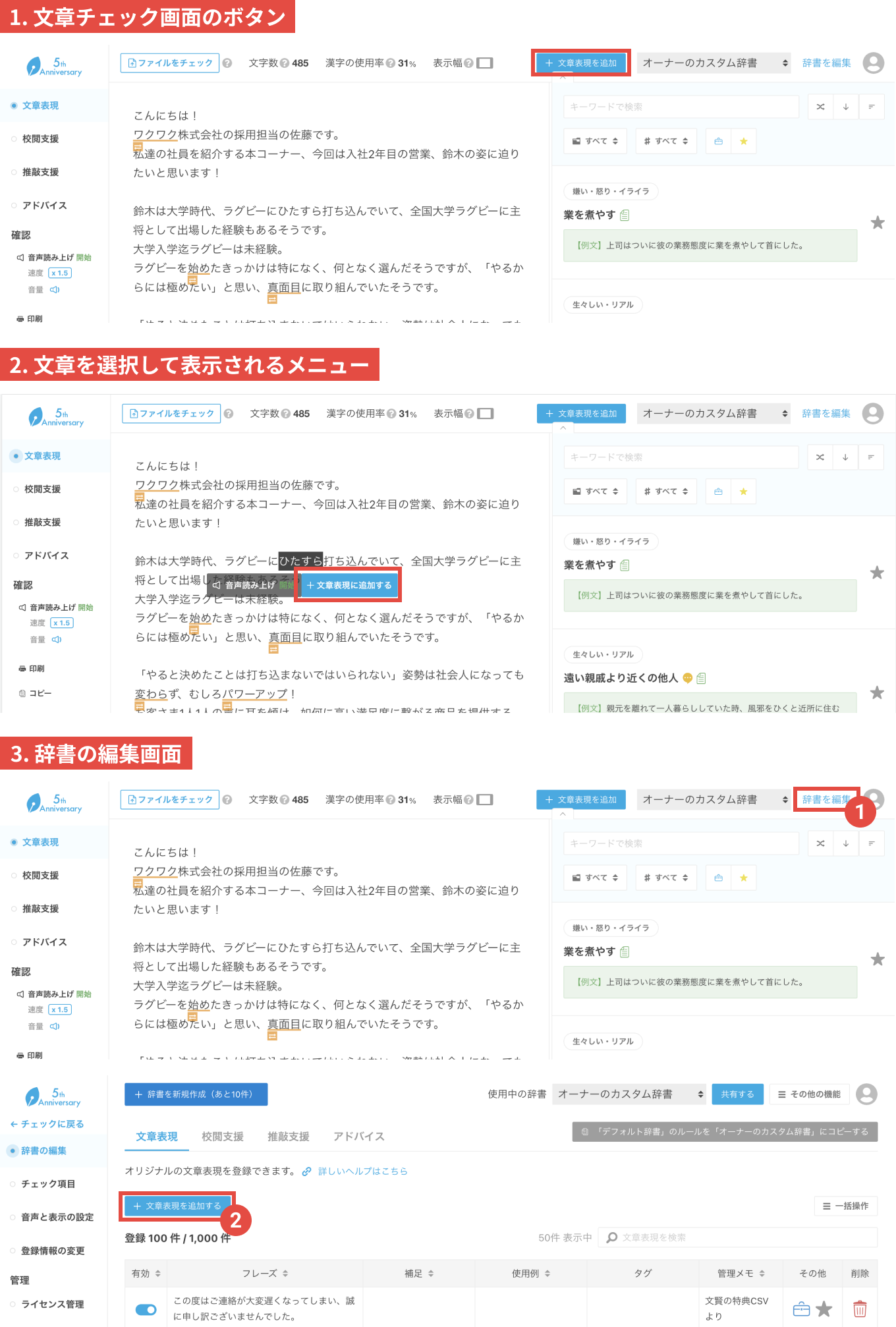
登録できる項目は以下の7つです。
- フレーズ(500文字まで)・・・オリジナルの文章表現フレーズ
- 補足(500文字まで)・・・フレーズに対する補足情報
- 使用例(500文字まで)・・・文章表現の具体的な使用例
- ビジネス寄り・・・「ビジネス寄り」の絞り込み時に有効にする
- お気に入り・・・・「お気に入り」状態の指定
- タグ(4つまで)・・・用意されているタグを選んで設定
- 管理メモ(200文字まで)・・・ 登録に関するメモ。文章チェック画面では表示されません
※ひとつのカスタム辞書内で、同じフレーズは重複してルール登録できません。
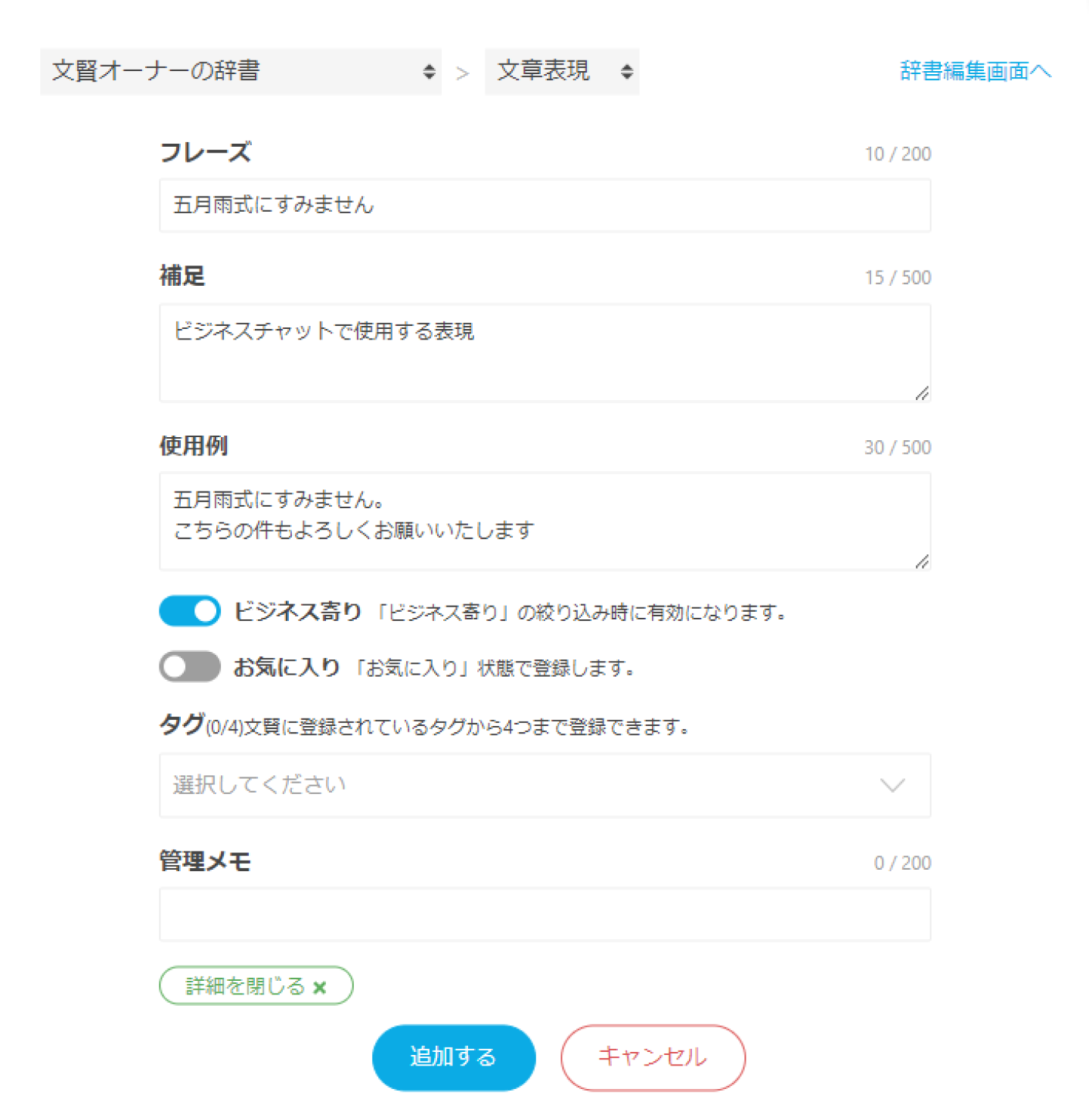
登録したフレーズは、文章チェック画面のエンピツのアイコンまたは、辞書の編集画面から編集が可能です。
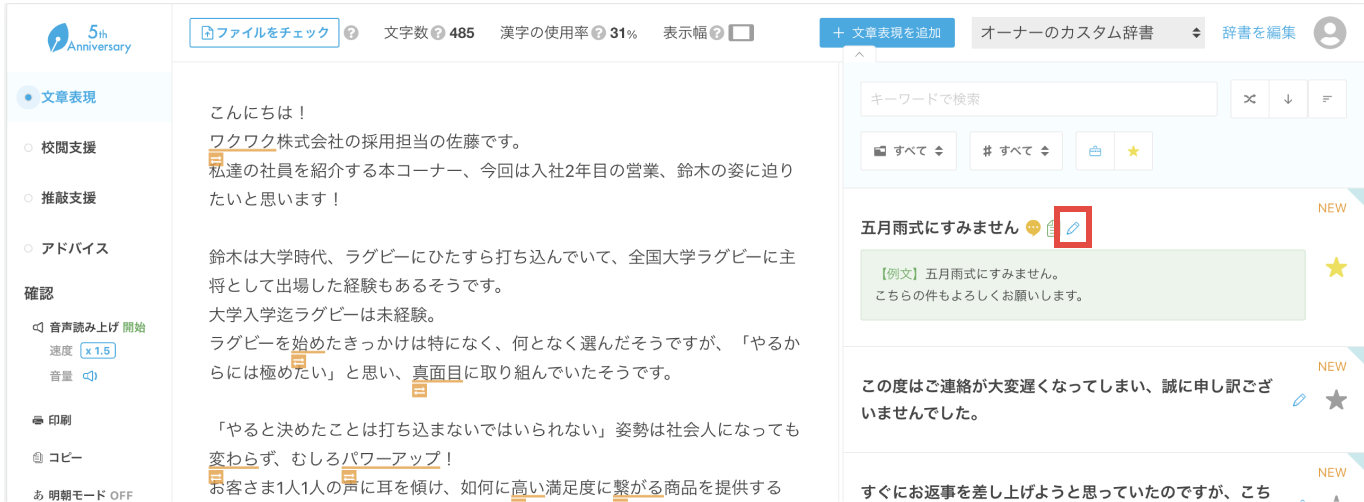
なお、オリジナルの文章表現は、「カスタム辞書」に紐付きます。
そのため、同じオーナーを持つユーザー同士であれば、カスタム辞書を共有して文章表現のフレーズを使用・編集をすることが可能です。
※フレーズを一括で登録したい場合は、インポート機能についての記事をご確認ください。
2.「校閲支援」を使って誤った使い方をしている言葉をチェック
「校閲支援」を使うと、明らかに誤った使い方をしている言葉や使用を避けるべき言葉がチェックされ、それに対してコメントが表示されます。
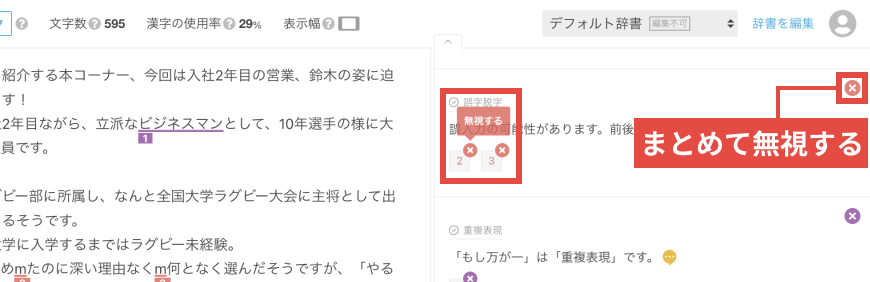
①の校閲支援をクリックし、②チェック項目のON/OFFをクリックすると、③「校閲支援のチェック項目の一覧」が表示されます。
各項目ごとにスイッチがあり、チェックのON/OFFを切り替えることが可能です。
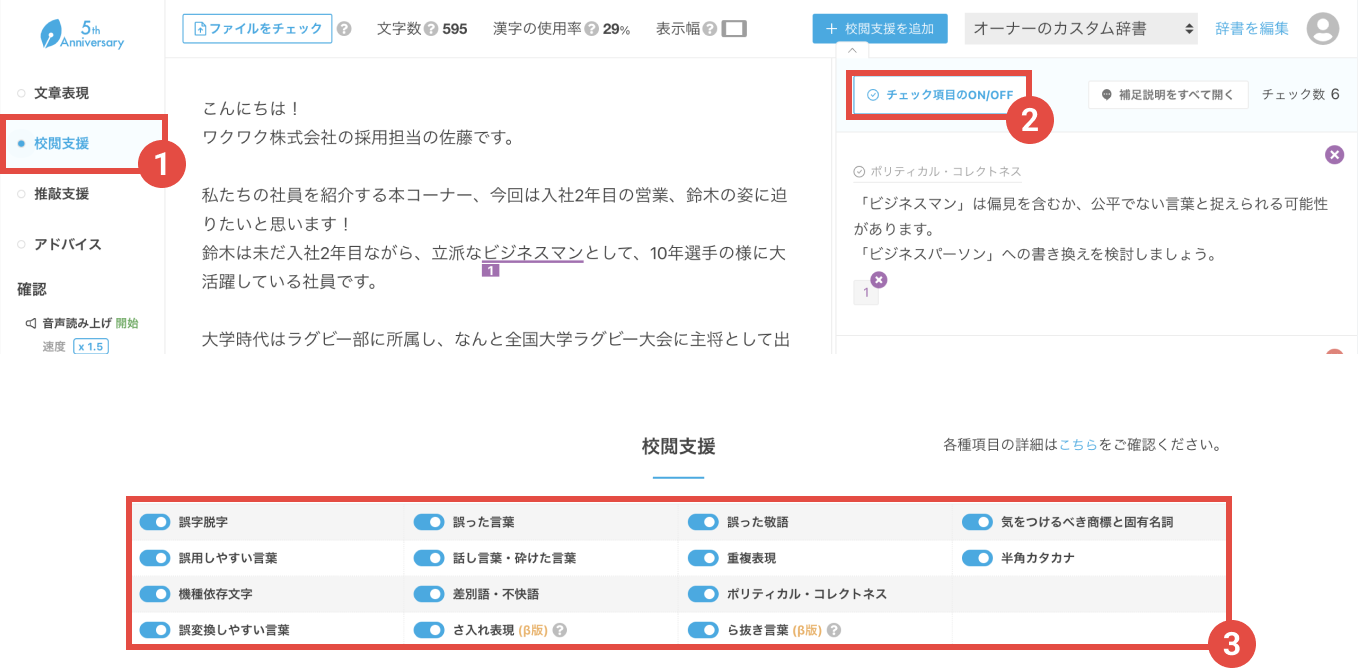
「校閲支援」ツールのチェック項目の詳細な説明についてはこちらの記事をご確認ください。
3.「推敲支援」でより読みやすい文章に仕上げよう
「推敲支援」は「文章を読みやすくする」という観点で、入力された文章をチェックし、コメントを表示します。
「校閲支援」同様、①推敲支援をクリックし、②チェック項目のON/OFFをクリックすると、③「推敲支援のチェック項目の一覧」が表示されます。
各項目ごとにスイッチがあり、チェックのON/OFFを切り替えることが可能です。
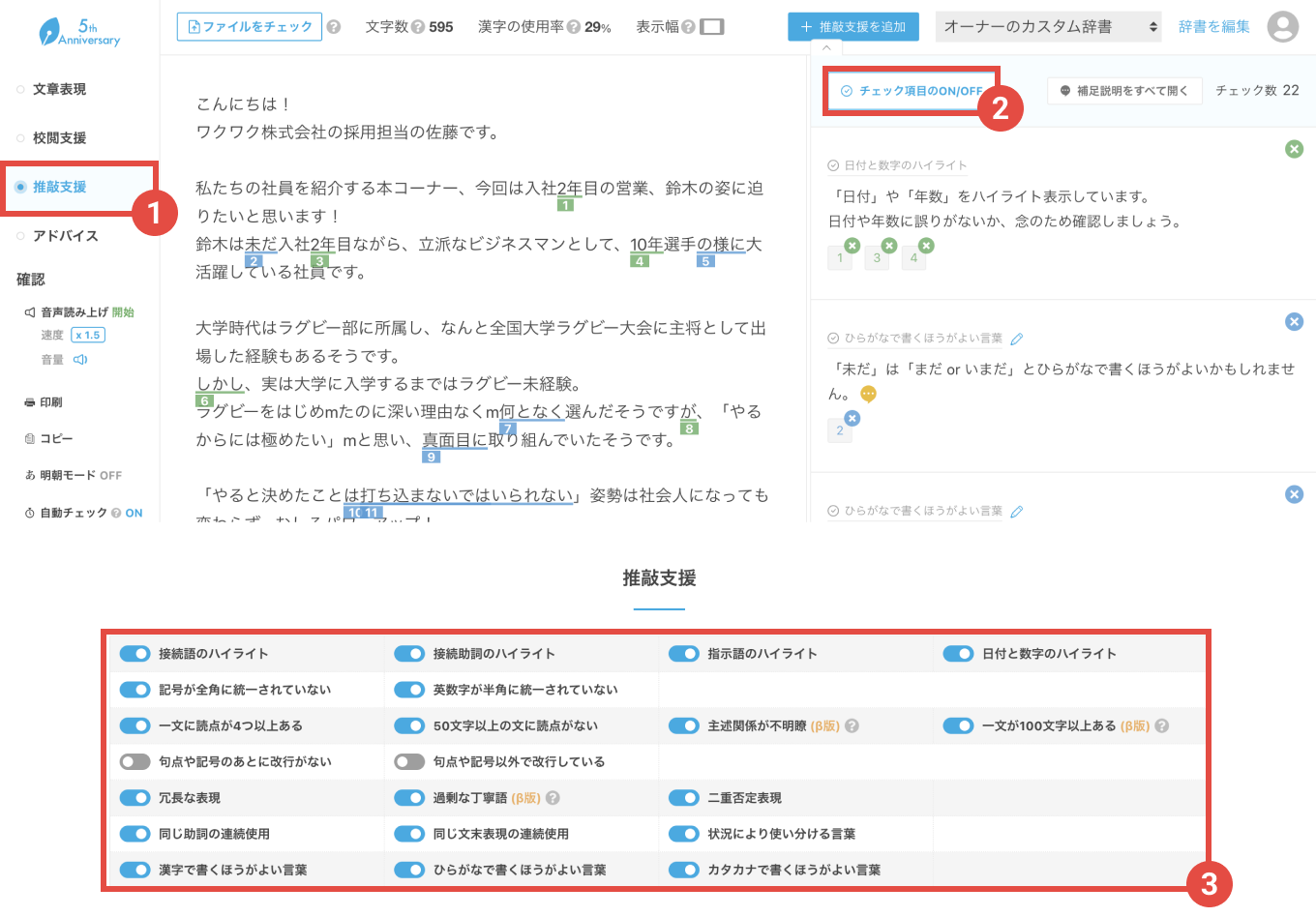
「推敲支援」ツールのチェック項目の詳細な説明についてはこちらの記事をご確認ください。
ユーザーは、以下のように「使用中の辞書」から、いつでも自分に割り当てられている辞書を切り替え、使用・編集することができます。
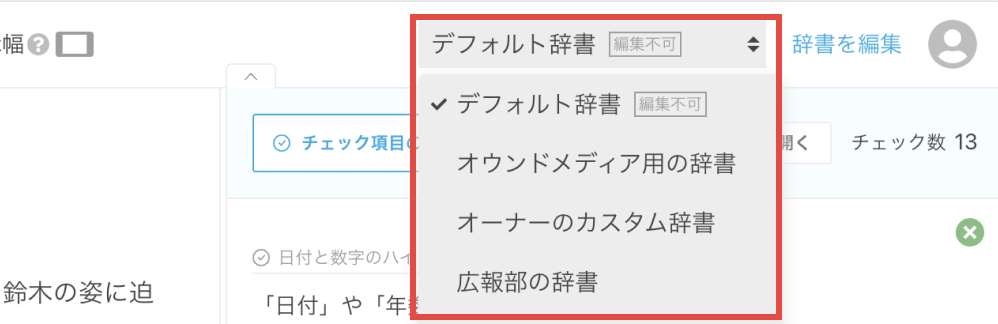
3-1. 「校閲支援」と「推敲支援」のカテゴリを登録しよう
ユーザーは、自身が所有する「カスタム辞書」と、「オーナーや他のユーザーから共有された、編集権限があるカスタム辞書」のルールの追加・編集が可能です。
ルールを追加するには、カテゴリが必須となるため、まずはカテゴリの登録方法を紹介します。
※「校閲支援」と「推敲支援」の手順は同じです。以下は「校閲支援」の場合の例で紹介します。
カテゴリの登録方法(例:校閲支援)
カテゴリの登録画面には、以下3つの画面からアクセスできます。
1. 文章チェック画面のボタンから
1-1校閲支援を追加をクリックするとウィンドウが開くので、1-2のカテゴリを管理をクリック。
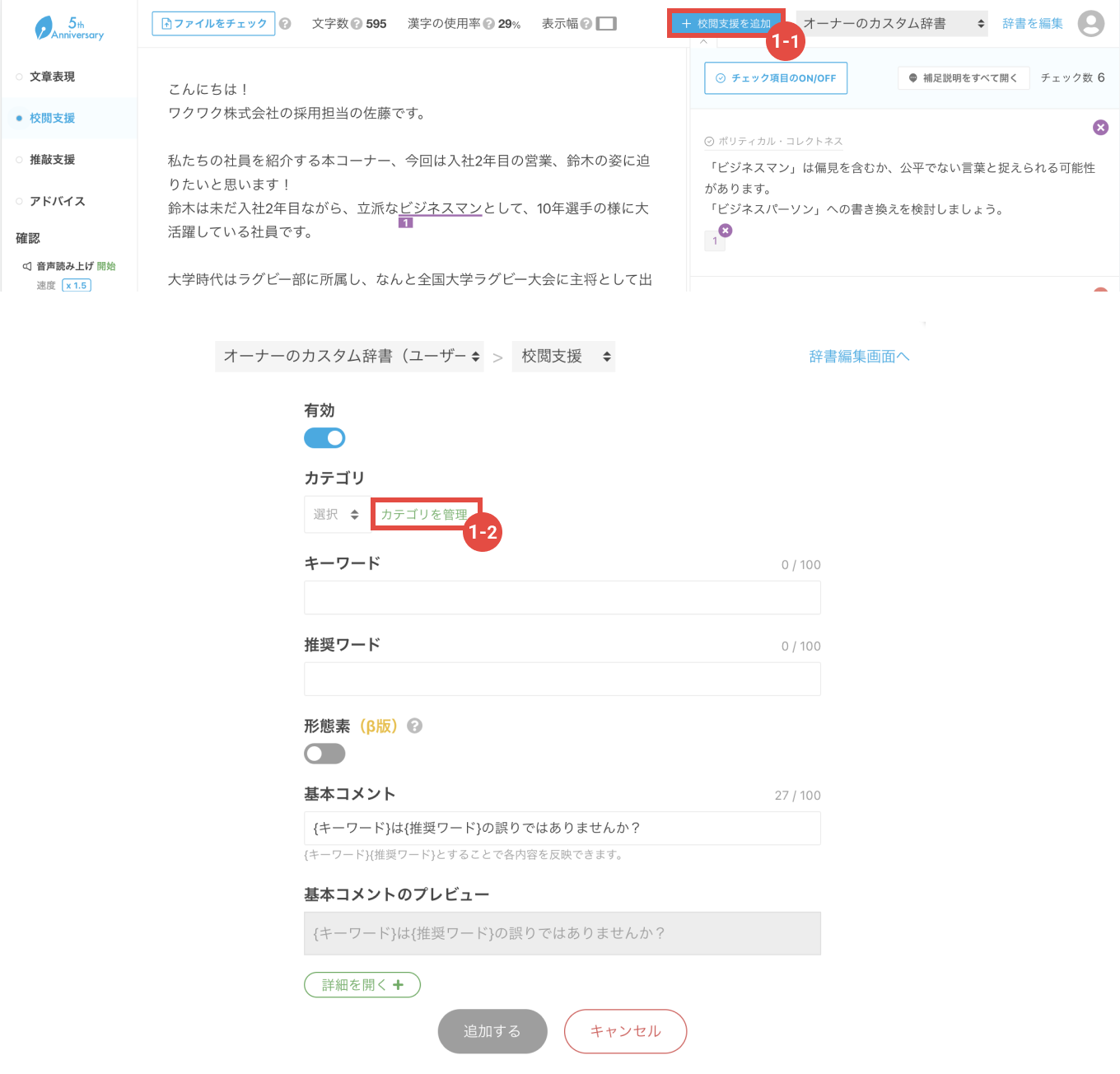
2. 文章を選択して表示されるメニューから
テキストエリアの文章を選択し、1-1校閲支援に追加するをクリック後、1-2のカテゴリを管理をクリック。
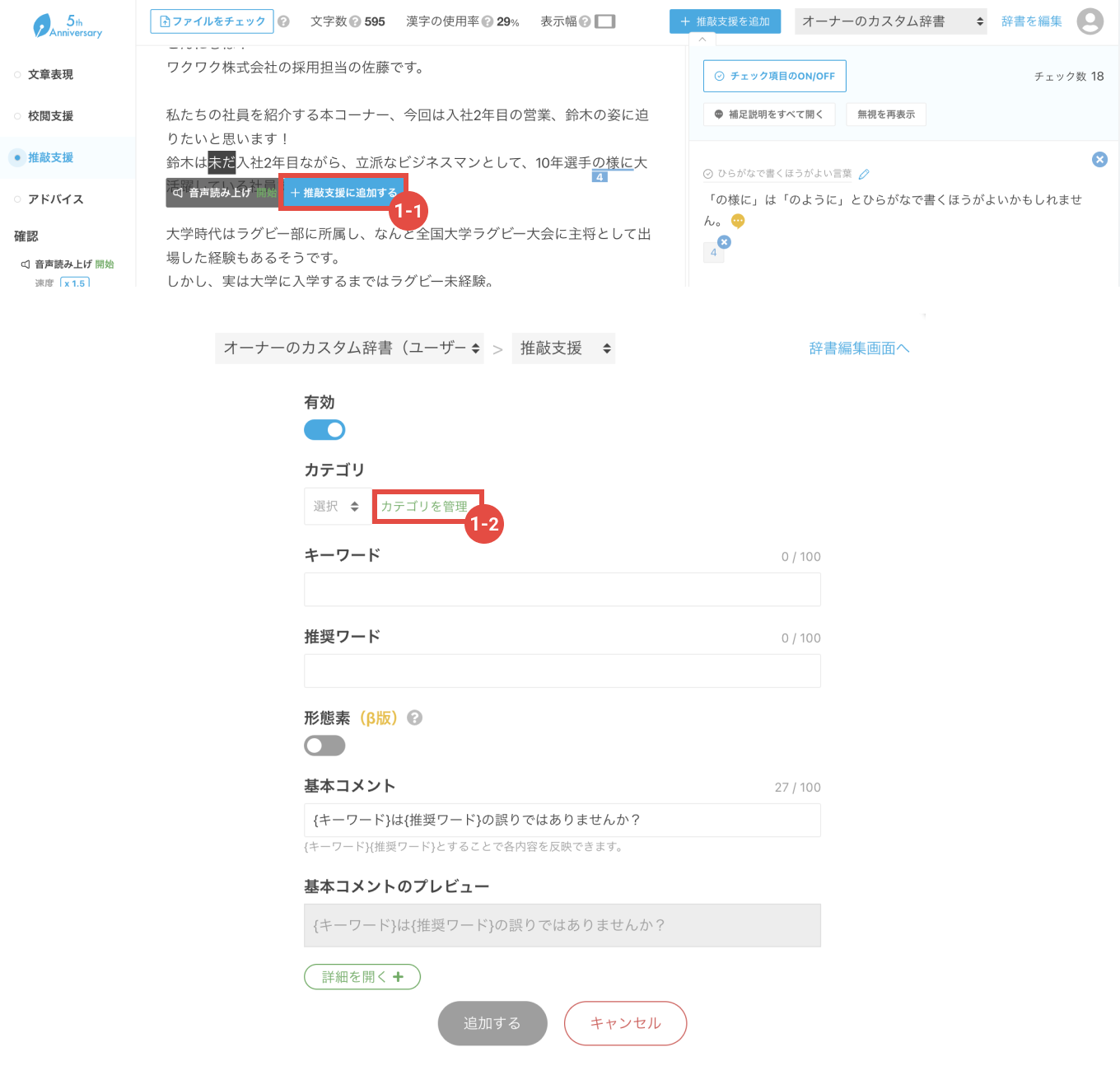
3. 辞書の編集画面から
チェック画面で1-1辞書を編集をクリックし、1-2の校閲支援のタブをクリック後、1-3カテゴリを管理をクリック。
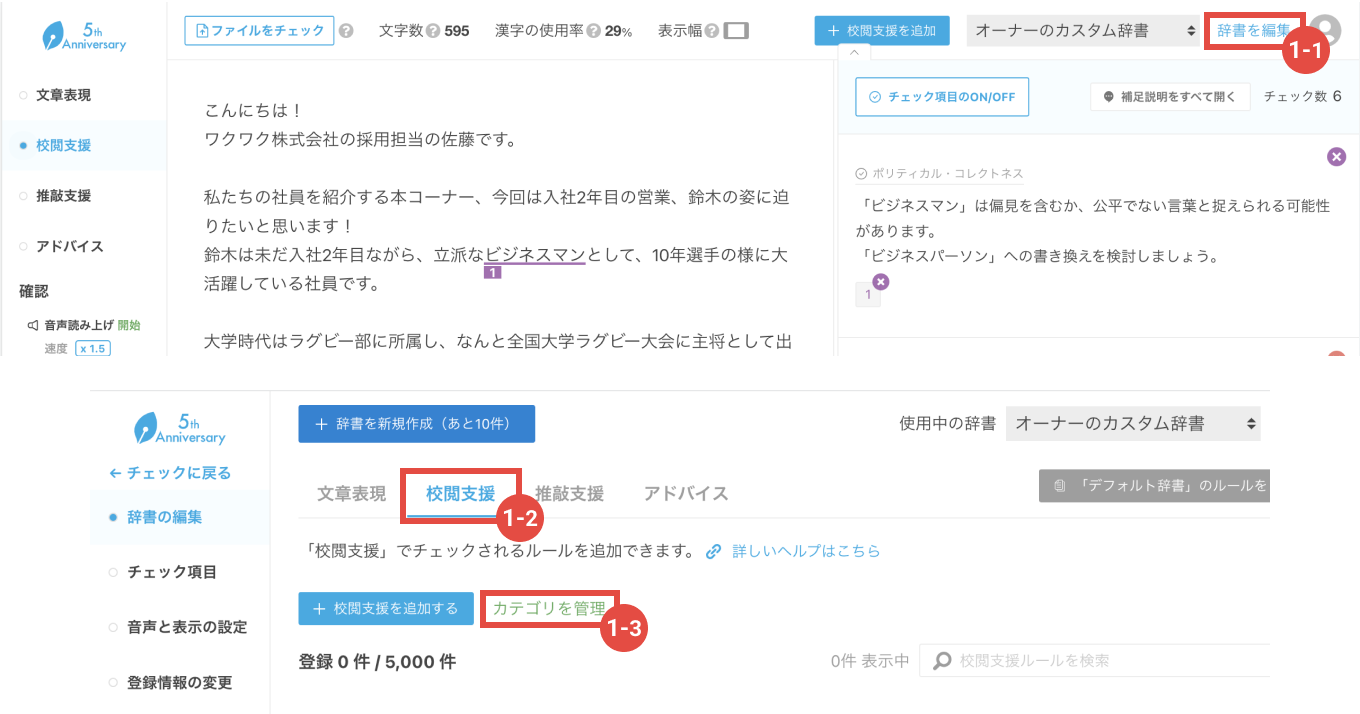
カテゴリ管理ウィンドウが開いたら、②カテゴリを追加するをクリック。
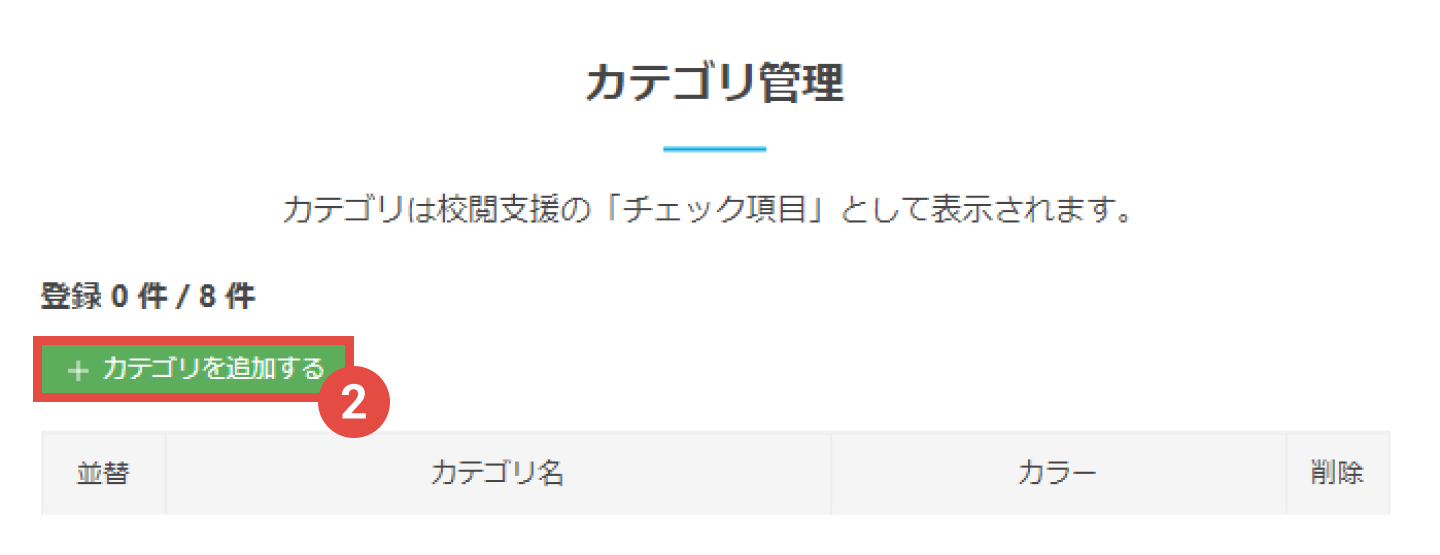
③「カテゴリ名」と任意の④「カラー」を設定して⑤追加するをクリックします。
「カラー」はチェック画面にて、該当のチェックが入った際のマーカーの色に適用されます。
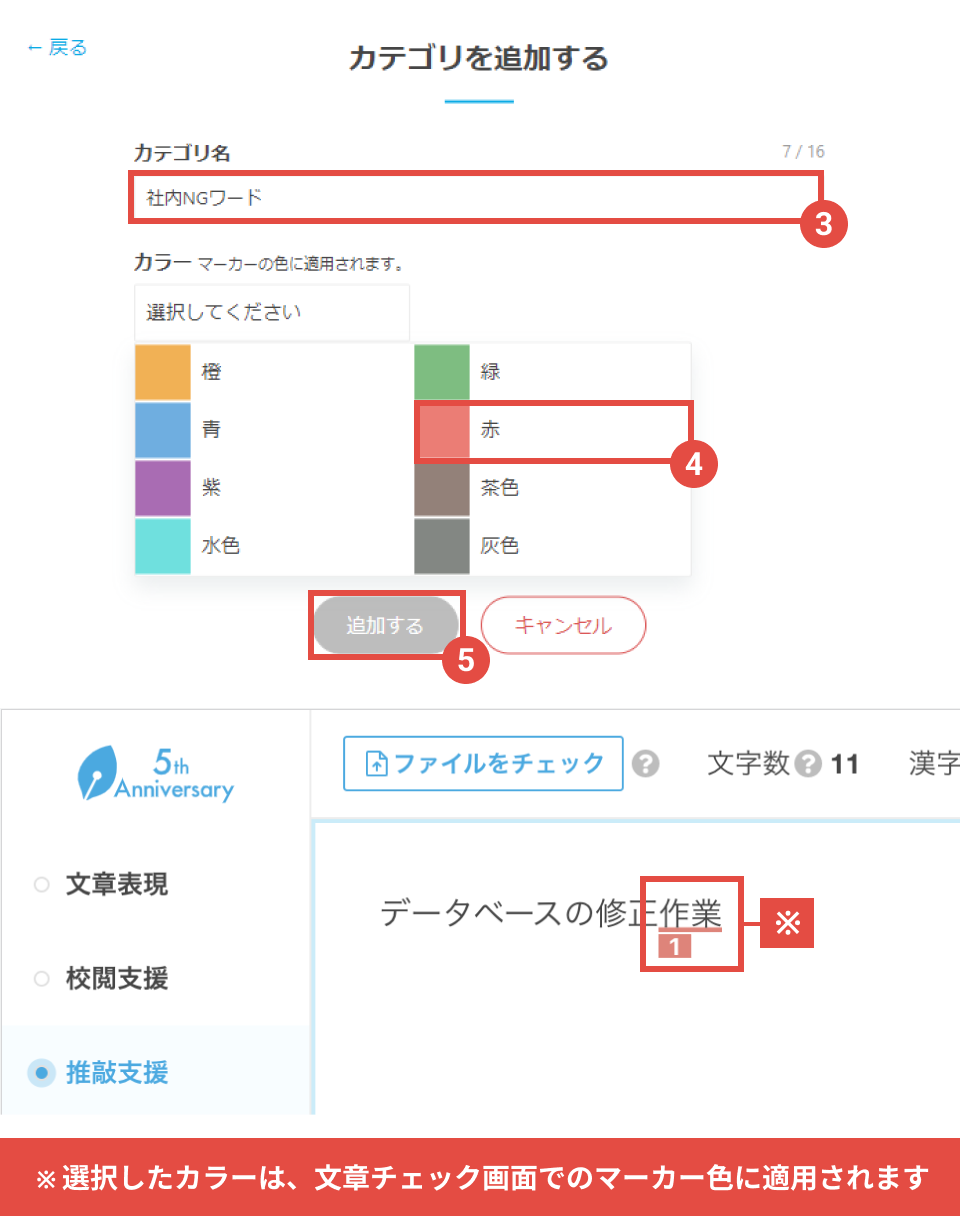
「チェック項目」画面を確認すると、先ほど追加したカテゴリが表示されています。
推敲支援/校閲支援、どちらも16件までカテゴリを登録できます。
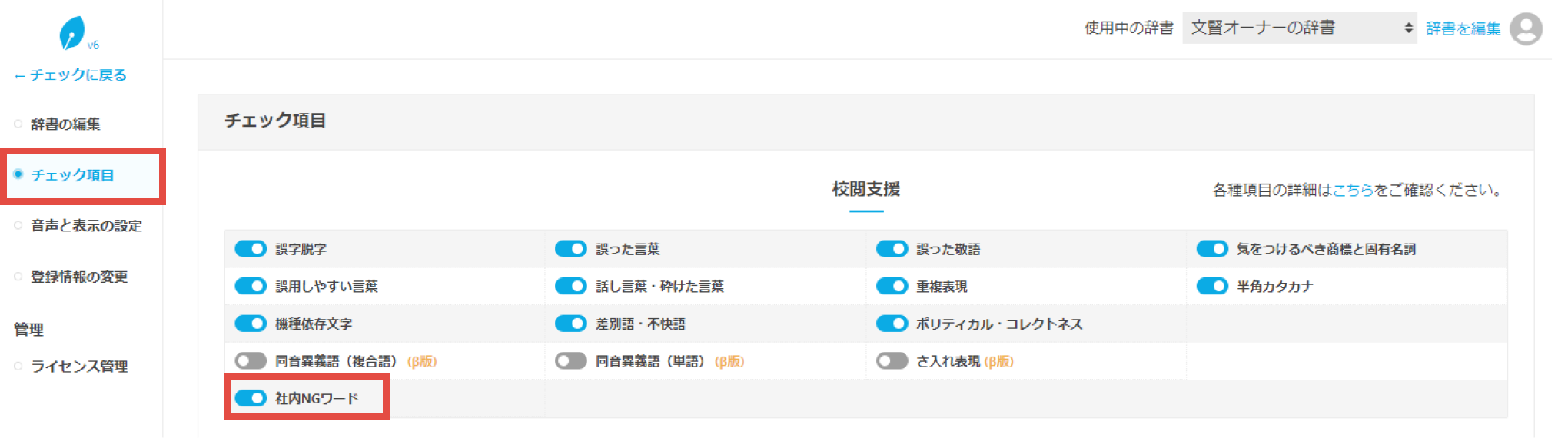
カテゴリの追加はこれで完了です。
続いて、ルールの登録方法を紹介します。
3-2. 「校閲支援」と「推敲支援」のルール登録をしよう
「校閲支援」と「推敲支援」は、1つの辞書につき、それぞれ最大5,000件まで登録できます。
ルールの追加は、以下の3箇所からおこなえます。
- 文章チェック画面のボタン
- 文章を選択して表示されるメニュー
- 辞書の編集画面
上記3箇所を文賢の画面で示すと、それぞれ以下となります。
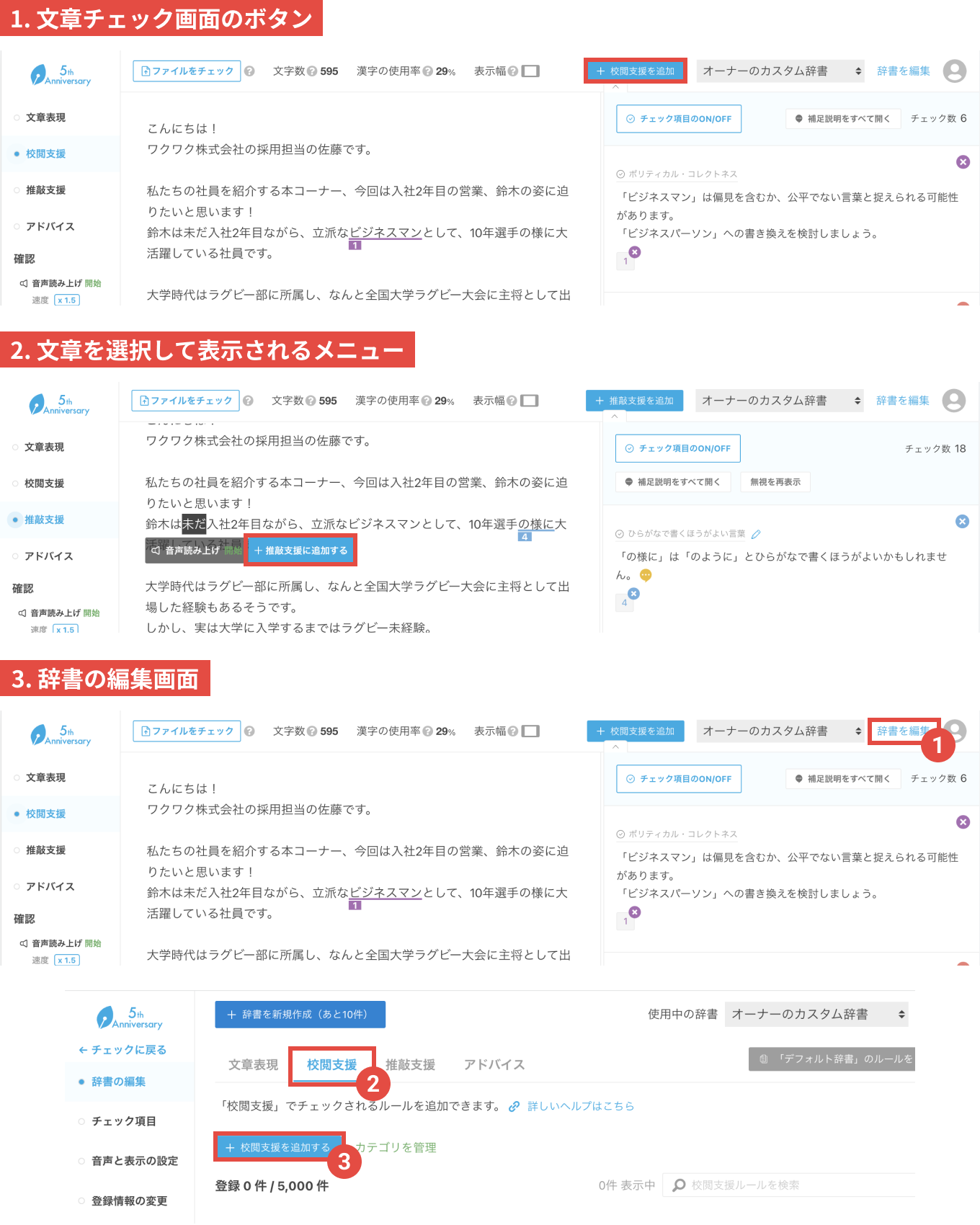
登録できる項目は以下の7つです。
- カテゴリ・・・ルールを登録するカテゴリ。カテゴリは推敲支援または校閲支援に「チェック項目」として追加されます
- キーワード(100文字まで)・・・テキストエリアでチェックしたいキーワード
- 推奨ワード(100文字まで)・・・チェックしたキーワードに対して、推奨する別のキーワード
- 形態素(β版)・・・チェックするキーワードを形態素分析したものにのみ適用します(形態素チェックについて詳しくはこちら)
- 基本コメント(100文字まで)・・・チェックしたキーワードに対し、表示されるコメント
- 補足(500文字まで)・・・チェックしたキーワードに対し、補足で表示されるコメント
- 管理メモ(200文字まで)・・・ 登録に関するメモ。文章チェック画面では表示されません
※ひとつのカスタム辞書内で、同じキーワードは重複してルール登録できません。
(「校閲支援」と「推敲支援」それぞれに登録する場合のみ、同じキーワードでも登録可能です)
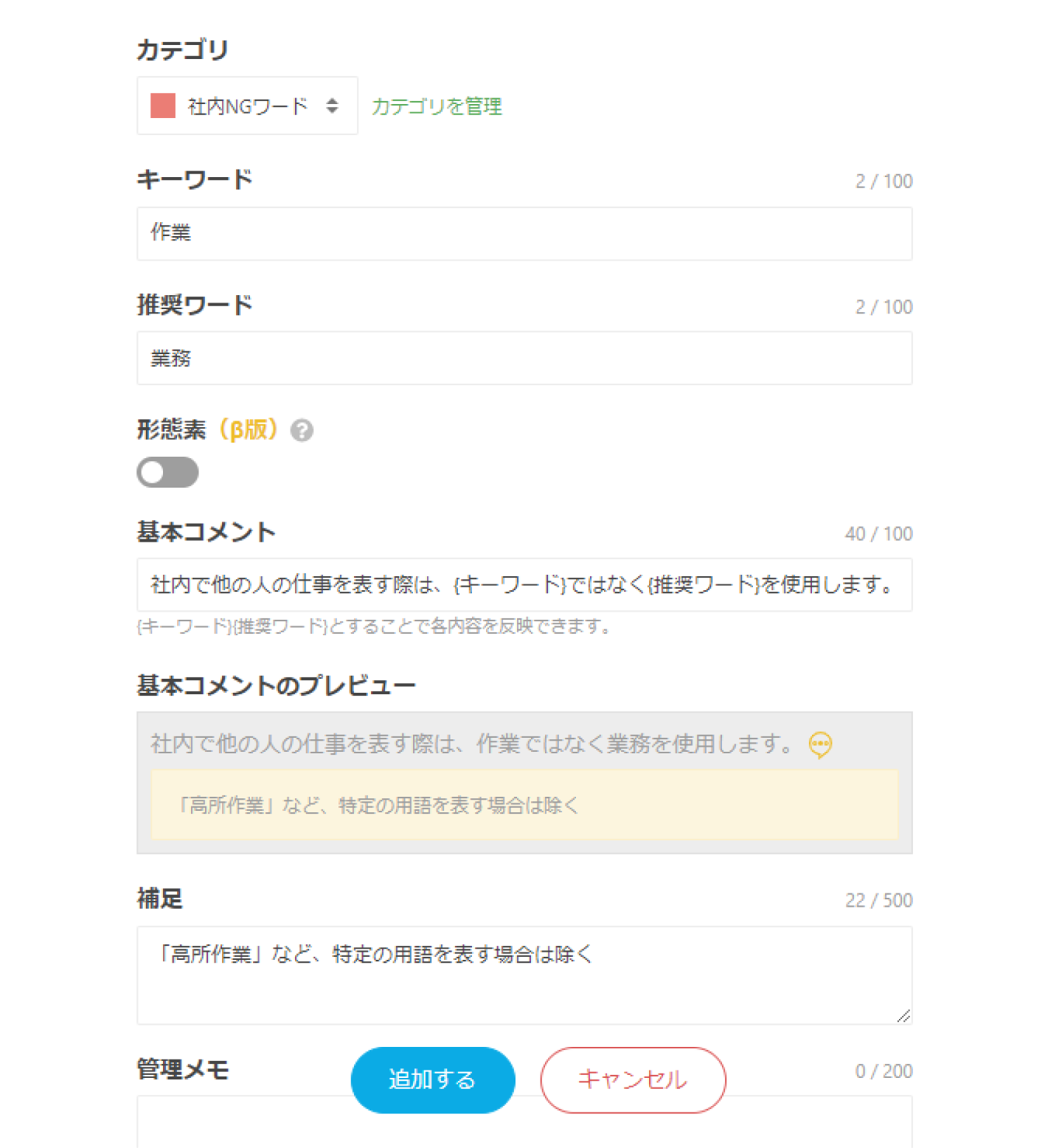
登録したルールは、文章チェック画面のエンピツのアイコン、または「辞書を編集」画面から編集が可能です。
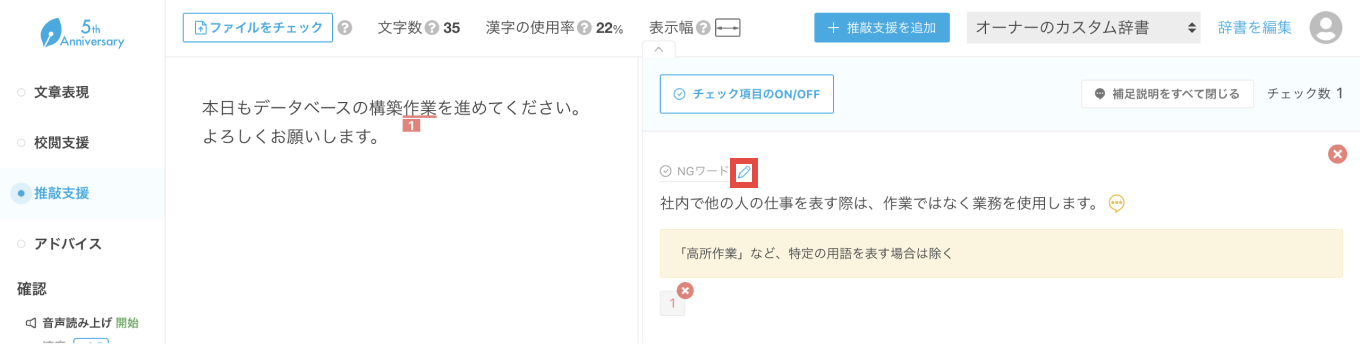
「推敲支援」「校閲支援」のルールは、「カスタム辞書」に紐付きます。
そのため、同じオーナーを持つユーザー同士であれば、カスタム辞書を共有してルールを使用・編集をすることが可能です。
※ルールを一括で登録したい場合は、インポート機能についての記事をご確認ください。
3-3.「デフォルト辞書」をカスタム辞書にコピーする
初期状態では、カスタム辞書には何も登録されていないため、最初は「デフォルト辞書」をコピーし、日々ルールの追加・編集をおこなって、独自の辞書を育てていくとよいでしょう。
以下画像の通り、「デフォルト辞書」のルールを「○○○」にコピーするボタンをクリックすると、カスタム辞書に「デフォルト辞書」の「推敲支援」と「アドバイス」の内容がコピーされます。
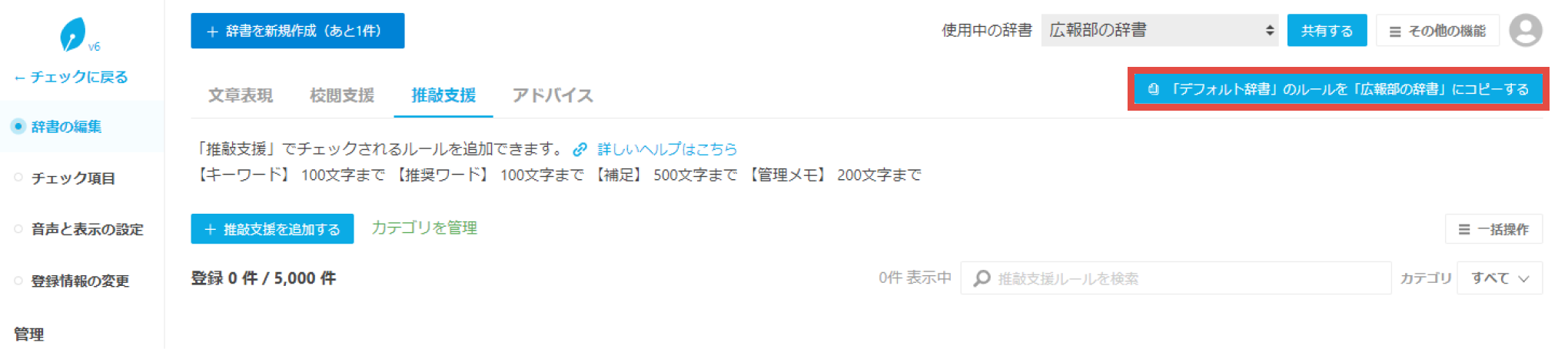
デフォルト辞書のコピーは、誤ってデータを上書きしてしまうのを防ぐため、「カスタム辞書」の「推敲支援」と「アドバイス」がすべて空の状態(※)の時のみ可能です。
※「推敲支援(カテゴリ含む)」「アドバイス(名称未設定以外のカテゴリ含む)」のどちらも、1件も登録されていない状態。
カスタム辞書に登録済みのルールやアドバイスを一括で削除する方法はこちらをご確認ください。
4.「アドバイス」で文章内容や構成を最終確認して調整する
文章の内容や構成が読みやすくわかりやすいものにできているかなど、チェックリスト形式の「アドバイス」を使って見直しましょう。
「デフォルト辞書」では初期のアドバイスとして「わかりやすい文章を書くためのチェックリスト(10項目)」「トラブルを防ぐためのチェックリスト(10項目)」が登録されています。
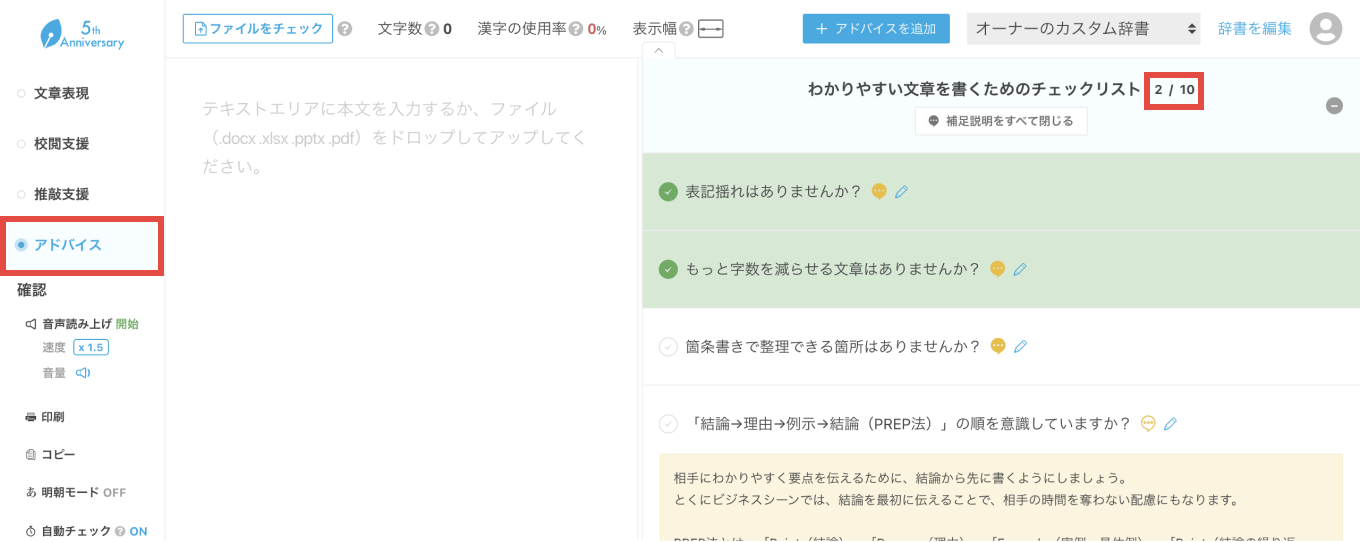
アドバイスの内容を確認し、クリアできていると思えば、リストをクリックしてチェックします。
チェックした数はカウントされますので、アドバイスにしたがって文章調整し、すべてチェックした状態になれば完成です。
4-1. アドバイスのカテゴリを登録しよう
アドバイスの登録には「カテゴリ」が必須のため、まずはカテゴリの登録方法を紹介します。
(辞書を新規作成した場合は、「名称未設定」カテゴリが存在します)
カテゴリの登録方法(アドバイス)
カテゴリの登録画面には、以下3つの画面からアクセスできます。
1. 文章チェック画面のボタンから
1-1アドバイスを追加をクリックするとウィンドウが開くので、1-2のカテゴリを追加するをクリック。
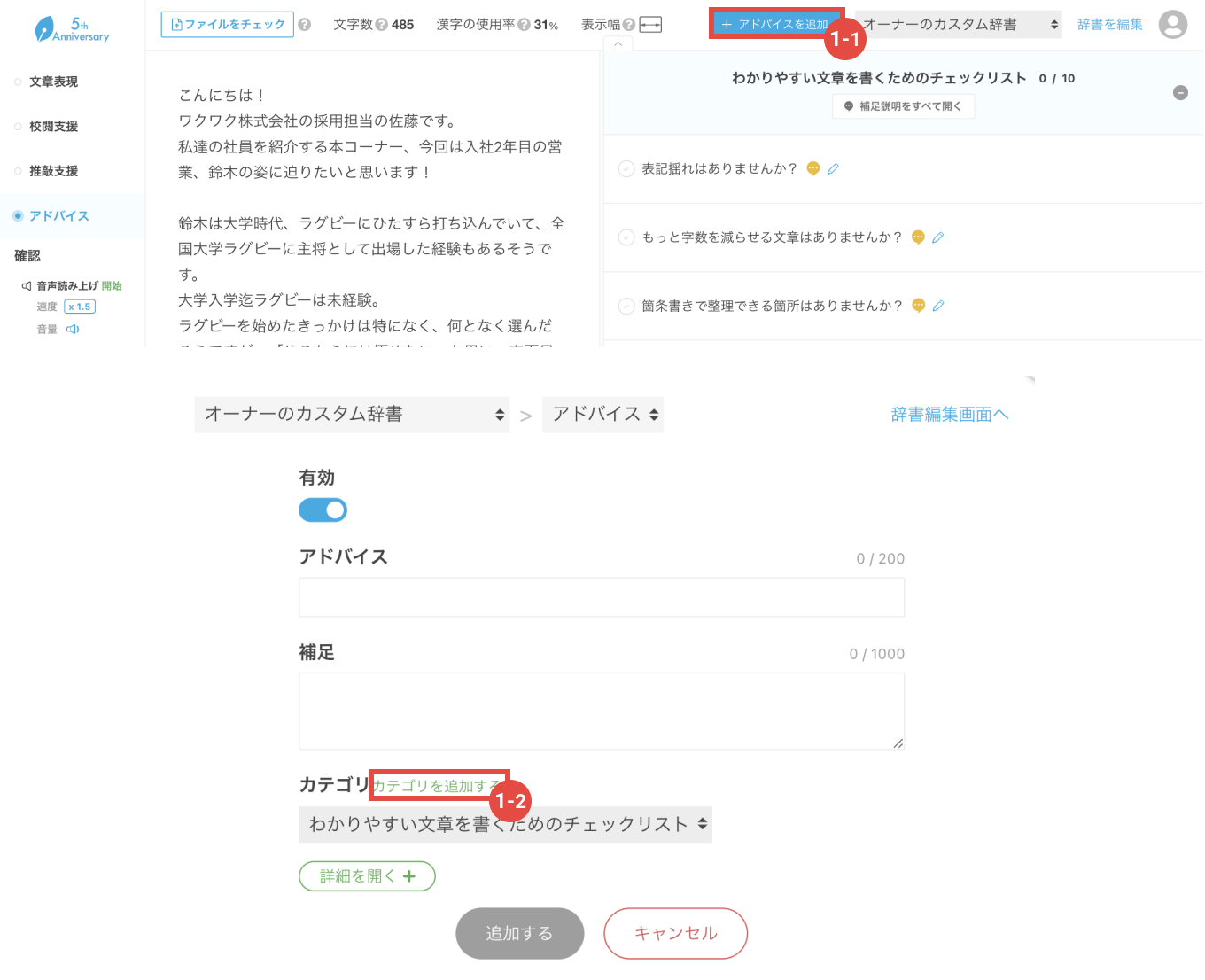
2. 文章を選択して表示されるメニューから
テキストエリアの文章を選択し、1-1アドバイスに追加するをクリック後、1-2のカテゴリを追加するをクリック。
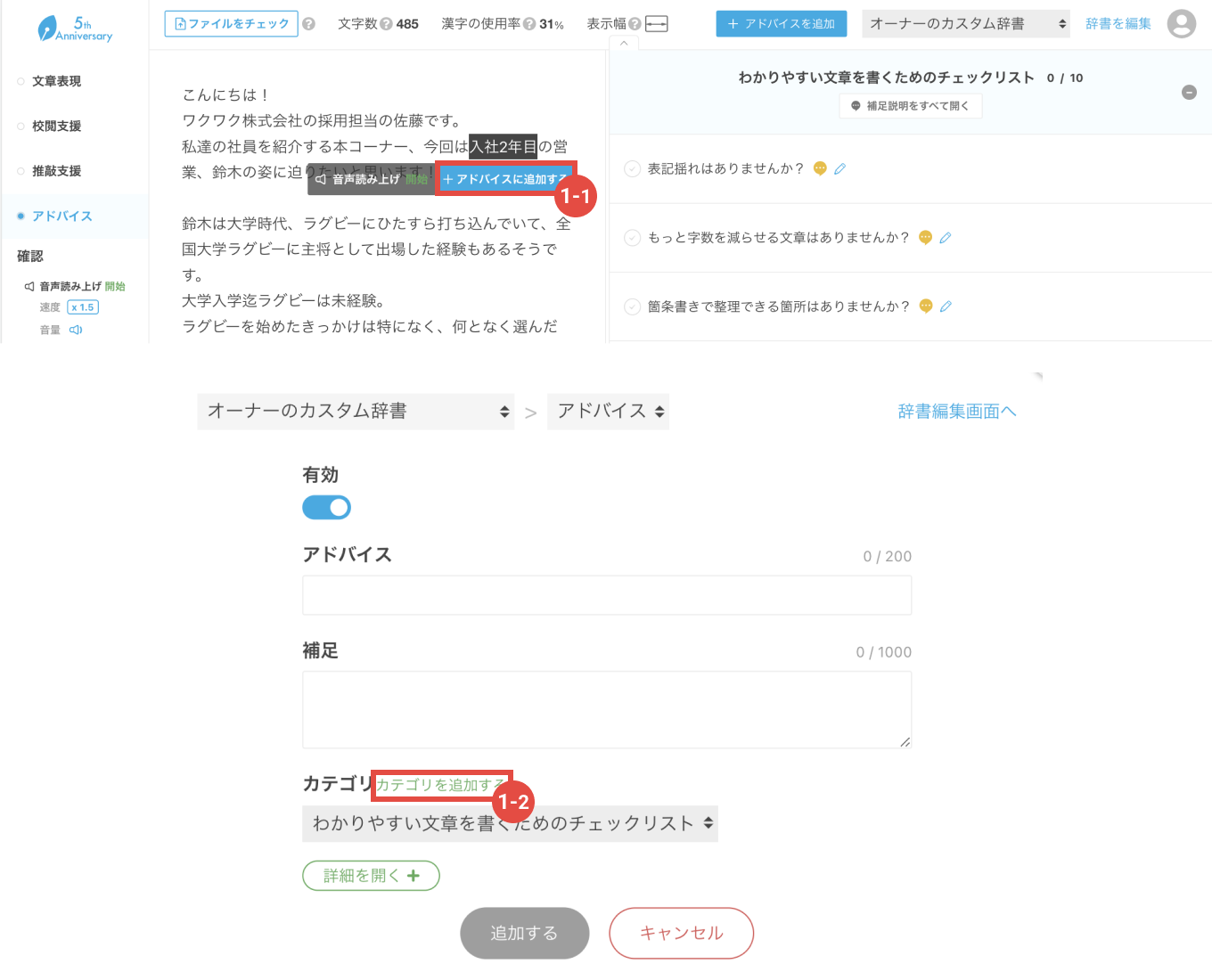
3. 辞書の編集画面から
チェック画面で1-1辞書を編集をクリックし、1-2のアドバイスのタブをクリック後、1-3カテゴリを追加するをクリック。
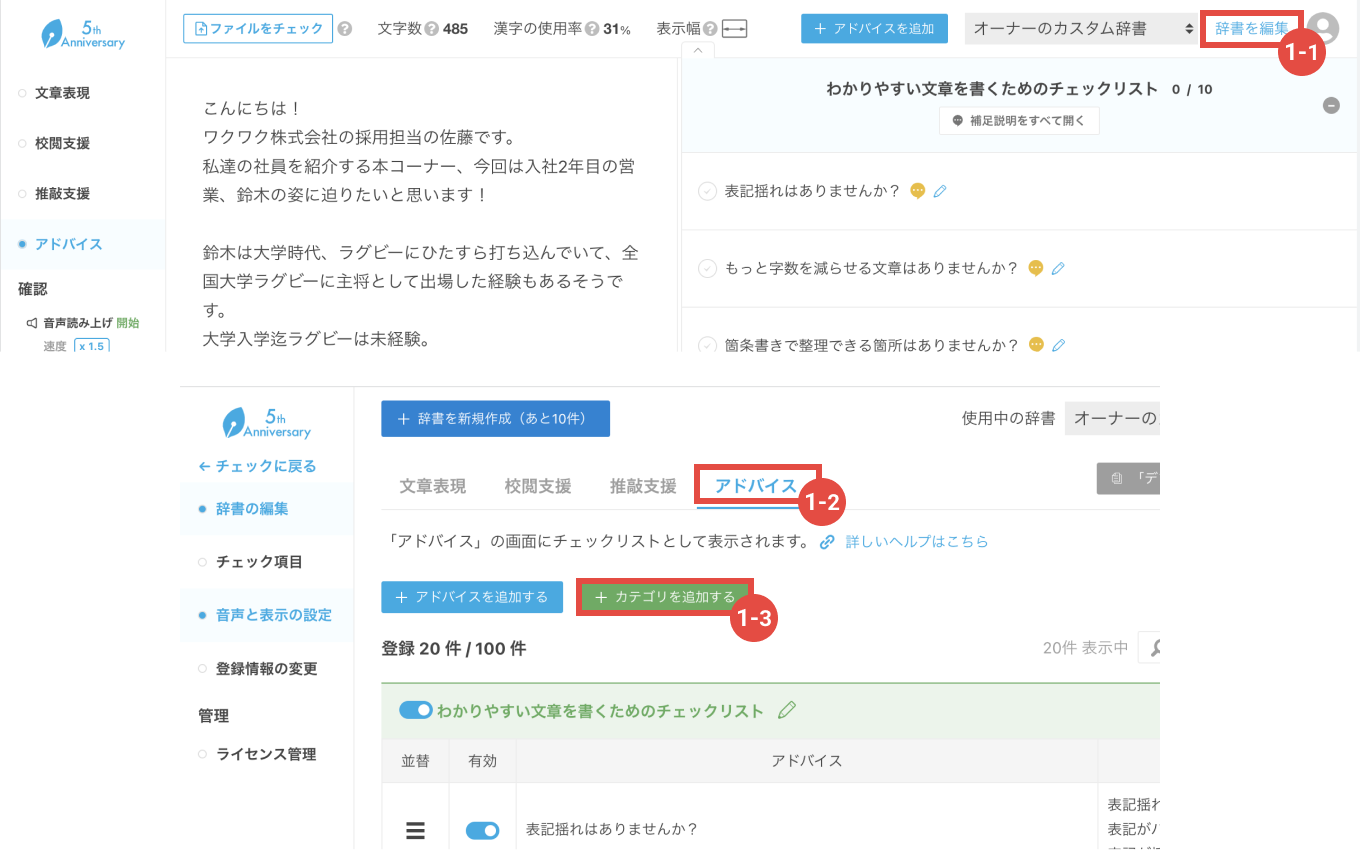
カテゴリを追加するウィンドウが開いたら、②の「カテゴリ名」を入力して、③追加するをクリック。
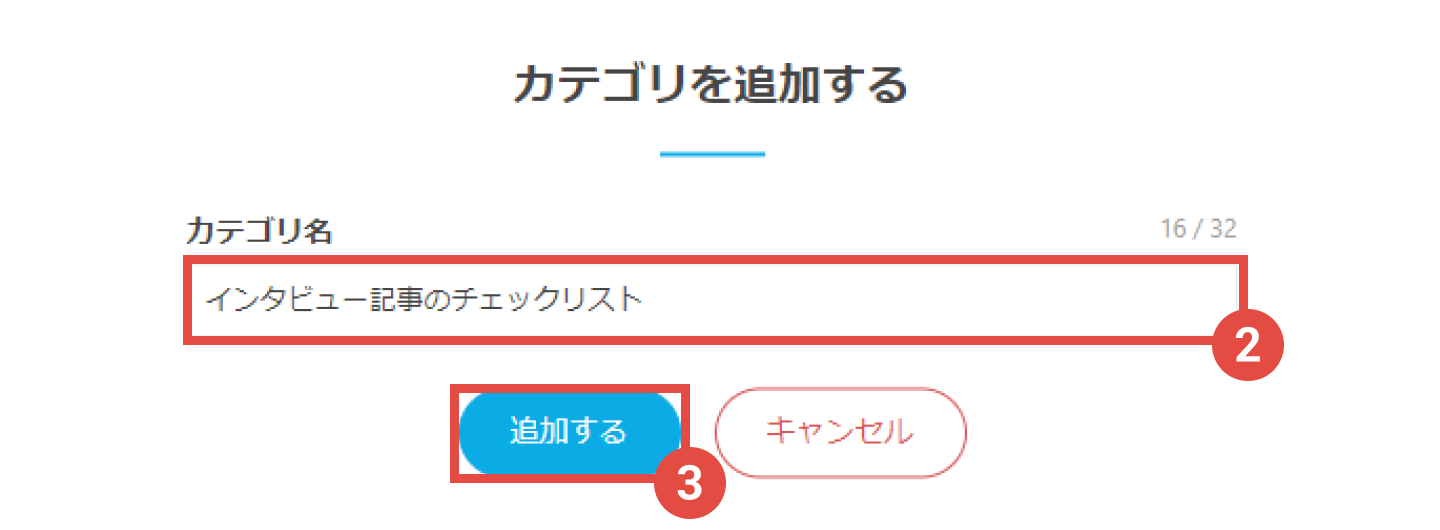
辞書の編集画面を確認すると、先ほど追加したカテゴリが表示されています。
アドバイスのカテゴリは最大50件まで登録できます。
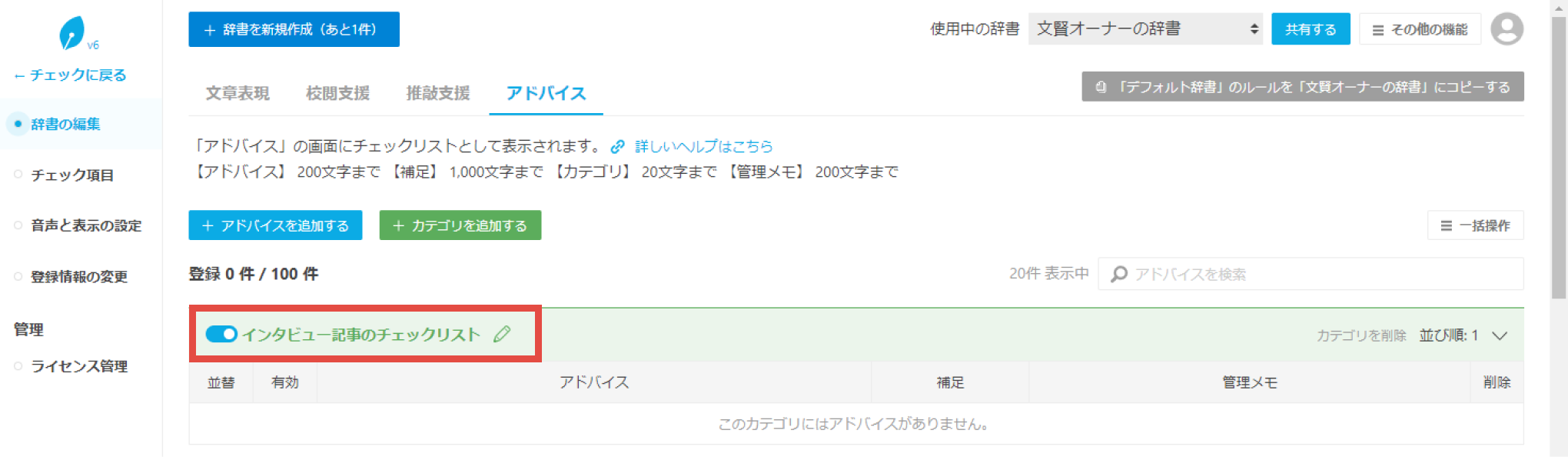
アドバイスのカテゴリの追加はこれで完了です。
続いて、アドバイスの登録方法を紹介します。
4-2. アドバイスを登録しよう
アドバイスは、1つの辞書につき、それぞれ最大500件まで登録できます。
アドバイスの追加は、以下の3箇所からおこなえます。
- 文章チェック画面のボタン
- 文章を選択して表示されるメニュー
- 辞書の編集画面
上記3箇所を文賢の画面で示すと、それぞれ以下となります。
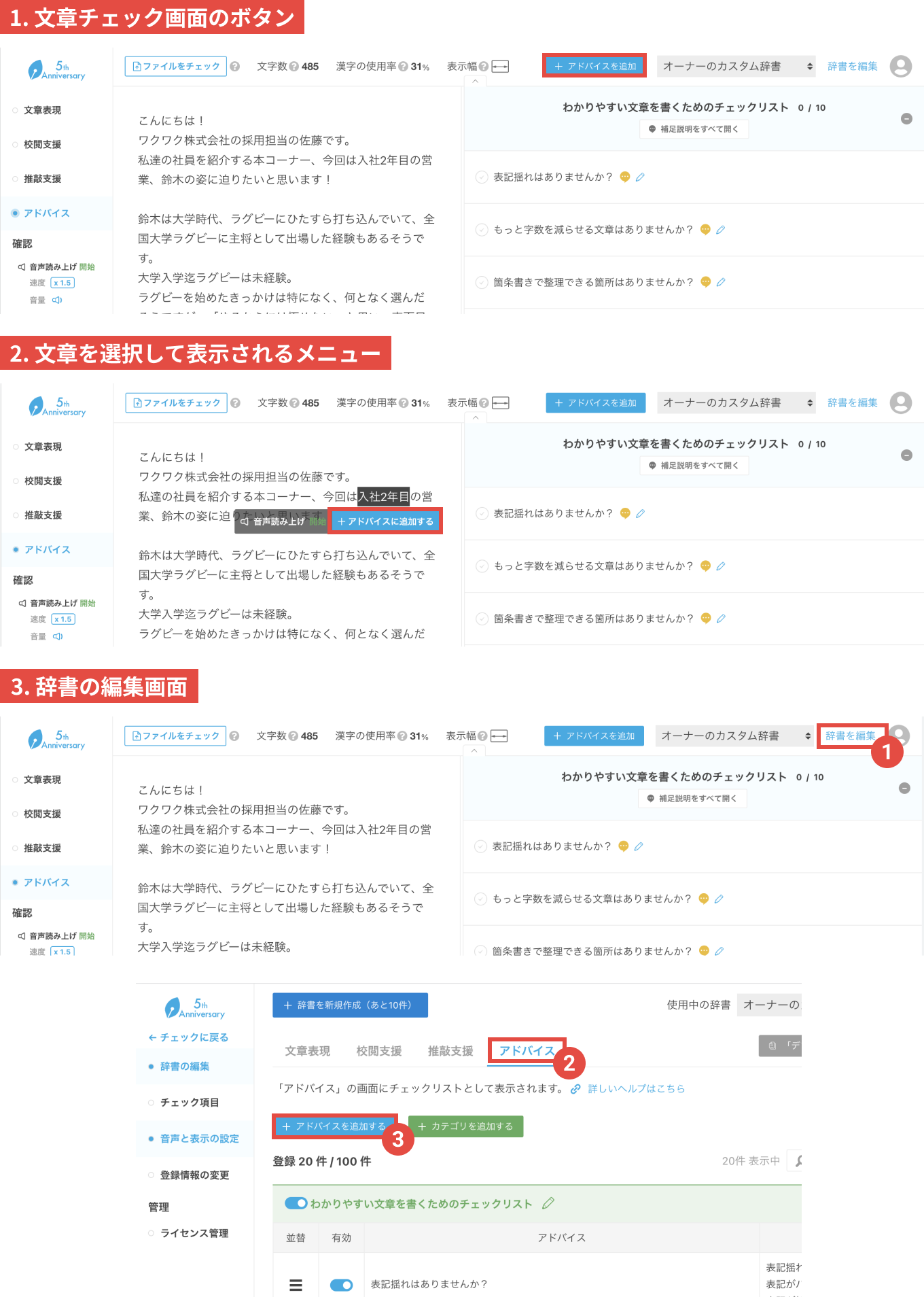
登録できる項目は以下の4つです。
- アドバイス(200文字まで)・・・文章チェック画面で表示する個々のアドバイス
- 補足(500文字まで)・・・アドバイスに補足で表示されるコメント
- カテゴリ・・・アドバイスを登録するカテゴリ
- 管理メモ(200文字まで)・・・ 登録に関するメモ。文章チェック画面では表示されません
※ひとつのカスタム辞書内で、同じアドバイスは重複してルール登録できません。
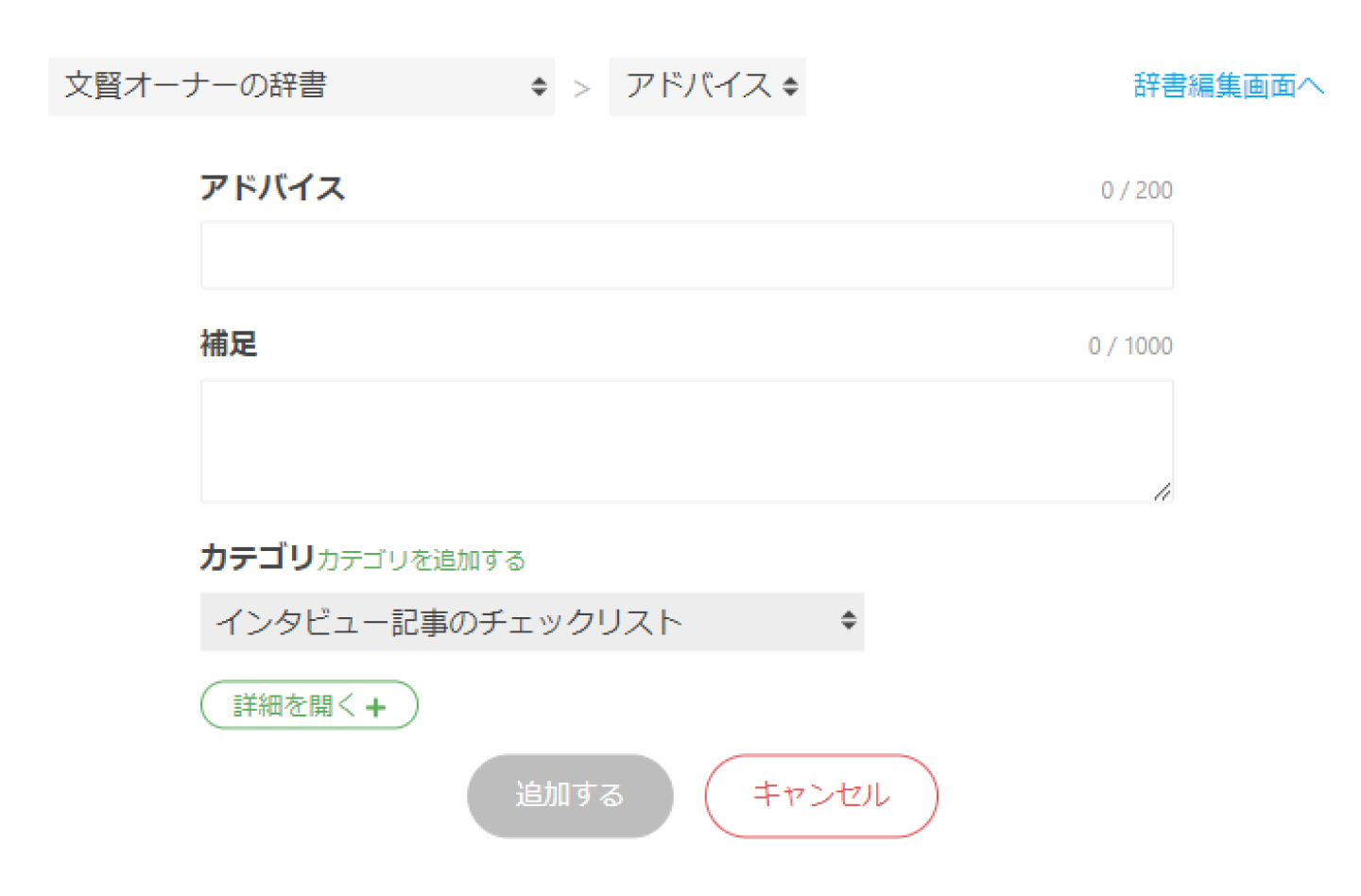
アドバイスの「補足」にURL(httpやhttpsからはじまる文字列)がある場合、以下のようにリンクが付与されます。
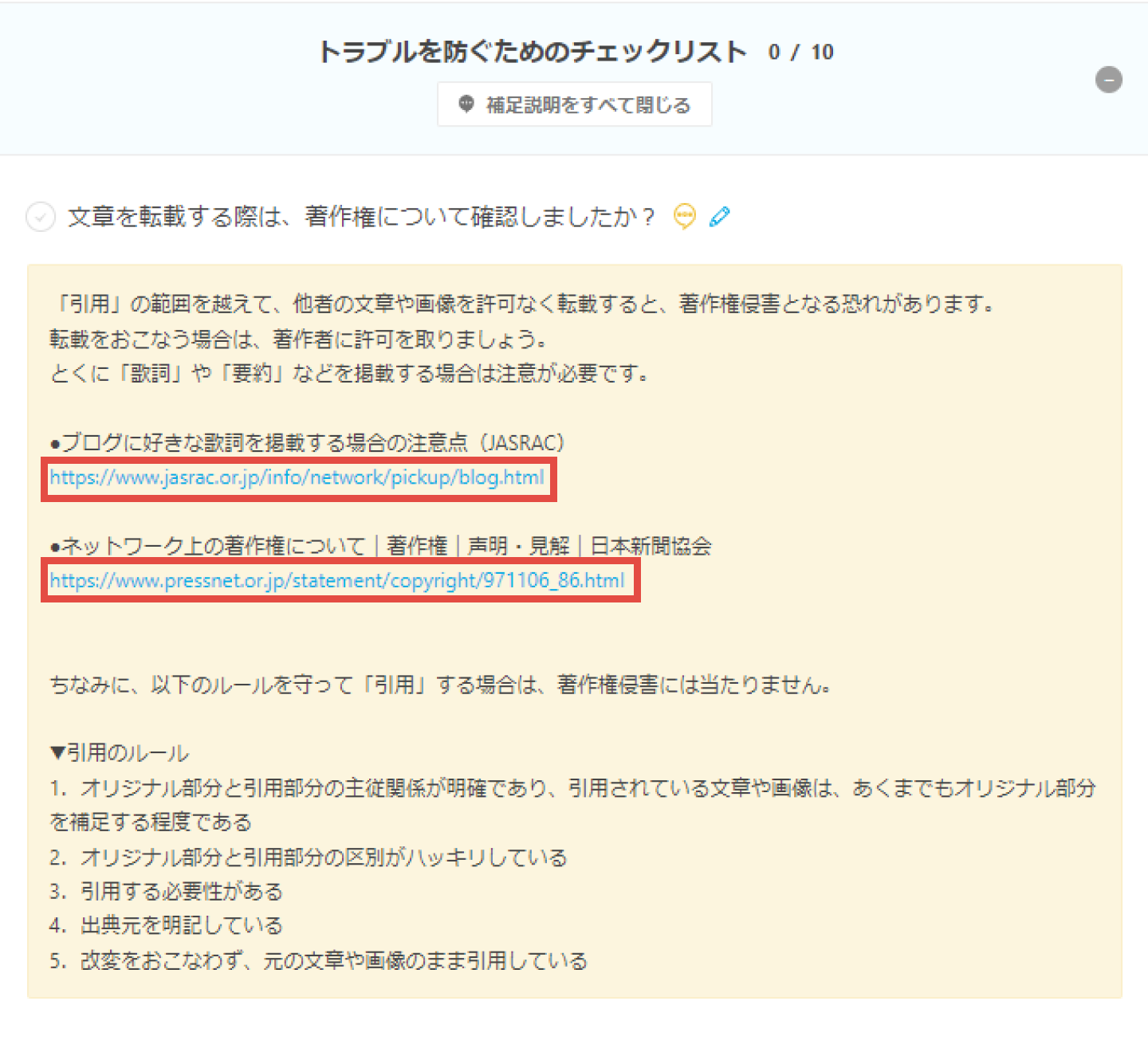
なお、日本語ドメインなど、URLに日本語を含む場合、リンクがうまく付与できないことがあります。
その場合は、「Bitly」 などの短縮URL生成サービスを使って、半角英数時のみのURLにして登録いただければ幸いです。
また、アドバイスは「辞書を編集」画面にて並べ替えることができ、その並び順がチェック画面に反映されます。
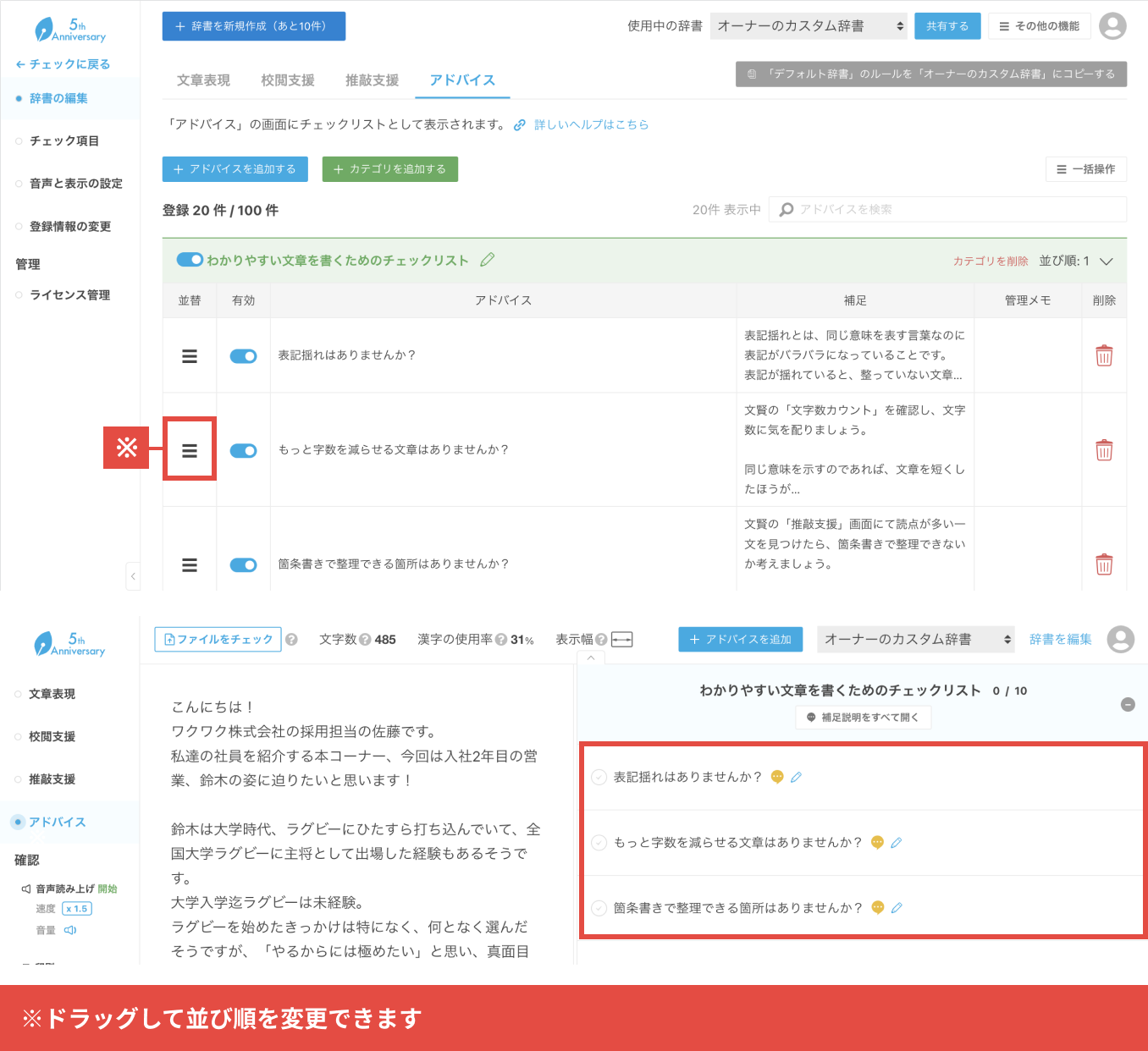
※アドバイスを一括で登録したい場合は、インポート機能についての記事をご確認ください。
ここからは、文賢をより便利に使うための「サブ機能」を説明していきます。
自動チェックをOFFにして任意のタイミングでチェックする
初期設定ではテキストを入力するたびにリアルタイムにチェックが入る、「自動チェック」がONになっています。
「自動チェック」をOFFにすると、「校閲支援」と「推敲支援」の画面にチェックするボタンが表示されます。
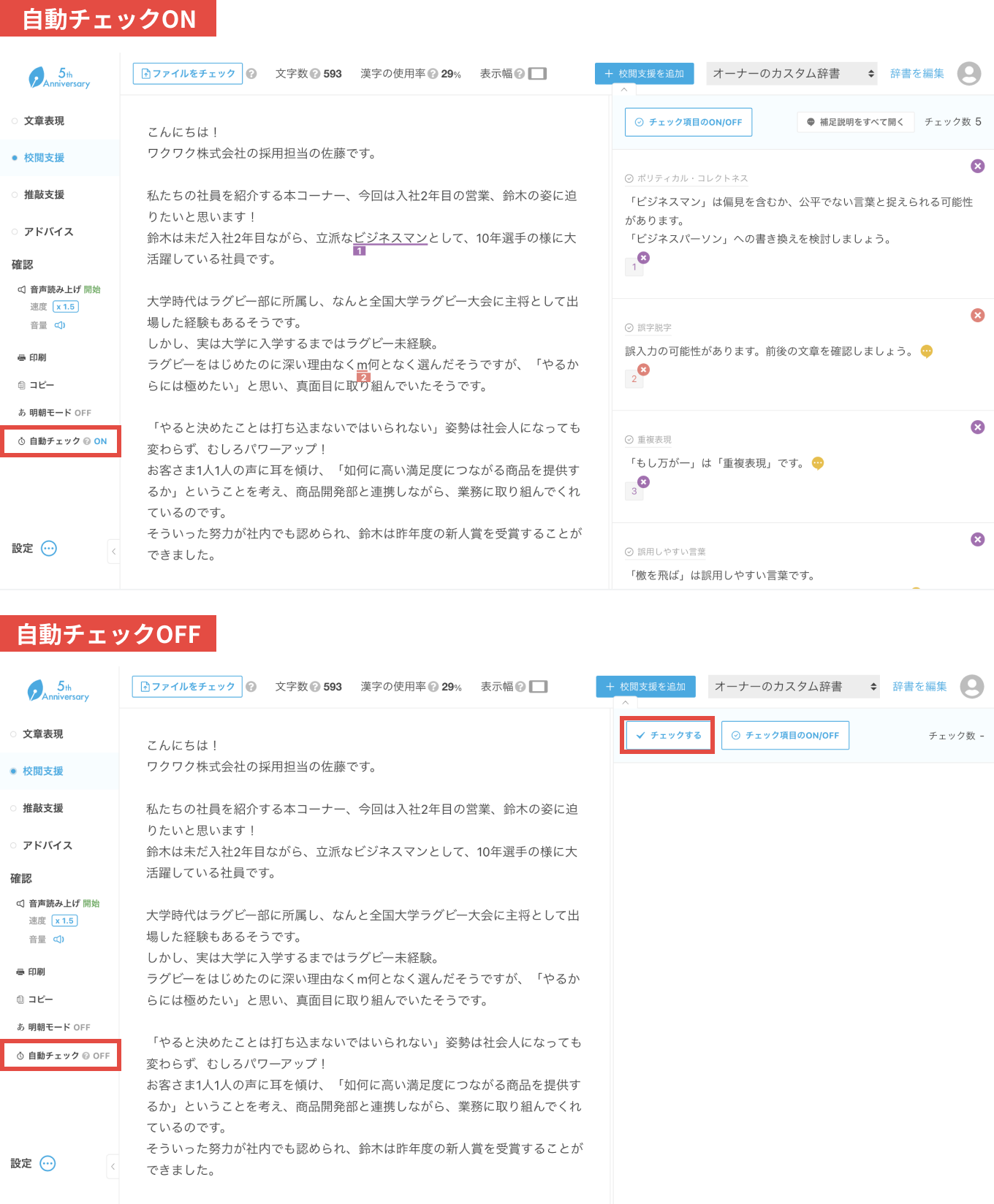
「自動チェック」がOFFの状態では、チェックするボタンを押した時のみ、校閲支援と推敲支援の文章チェックをします。
明朝モードで異なるフォントにして文章をチェック
初期設定では「明朝モード」がOFFになっています。
「明朝モード」のボタンをONにすると、テキストエリア内の書体を明朝体に変更できます。
(パソコンのOSやバージョンによって、表示される明朝体のフォントは異なります)
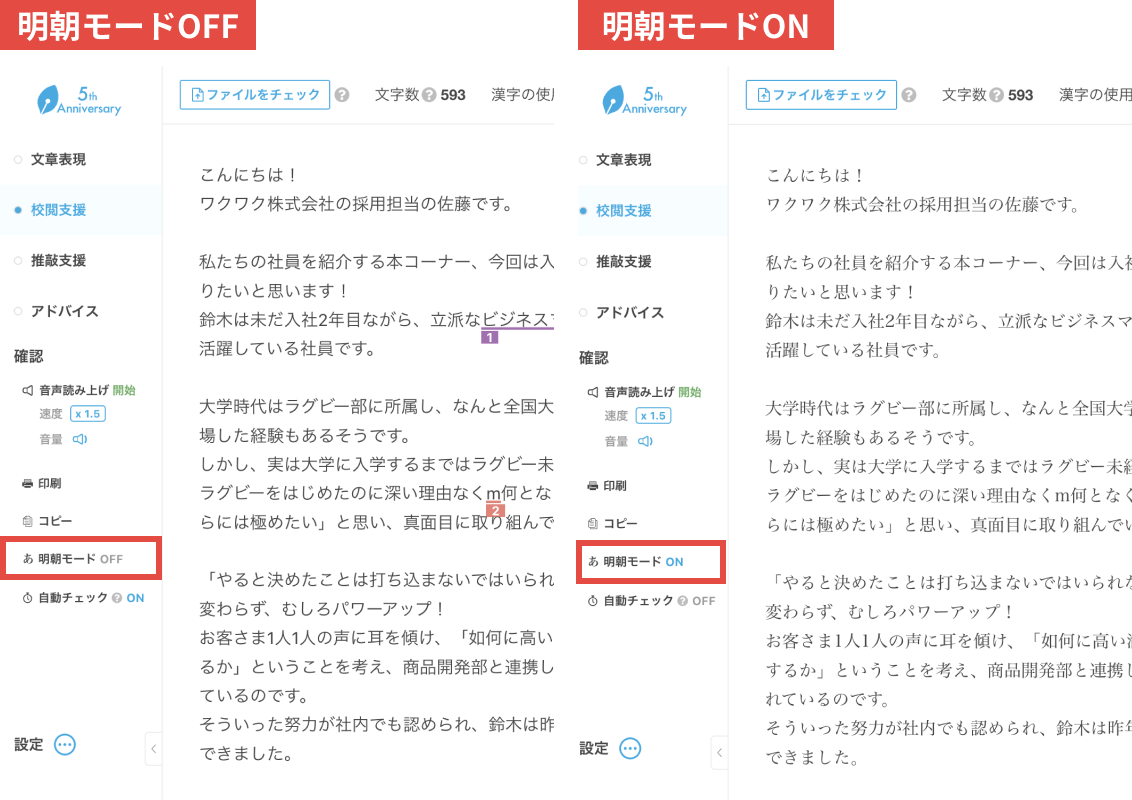
明朝体のフォント(書体)に変えることで、文字の見た目から受ける印象が変わります。
校閲や推敲をしている際、異なる視点から文章をチェックしたい時に活用してみてください。
表示幅を変更して各種デバイスの見え方をチェック
スマホ、タブレット、PCを想定した表示幅で文章の確認ができます。
なお、Freeはバーをテキストエリアとコメントの境界をドラッグして自由にサイズを調整できます。
UIデザインをダークテーマに変更する
UIデザインは、以下の通り、「アカウントメニュー」から「ダークテーマ」に変更できます。
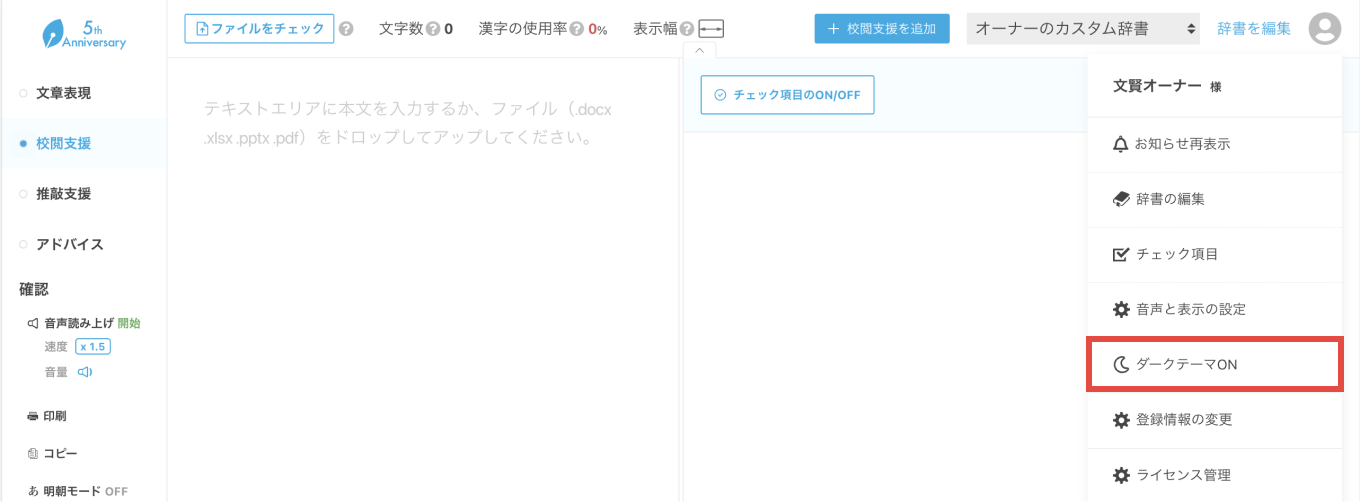
OSのテーマカラーを暗い色にしている場合など、お好みでお使いください。
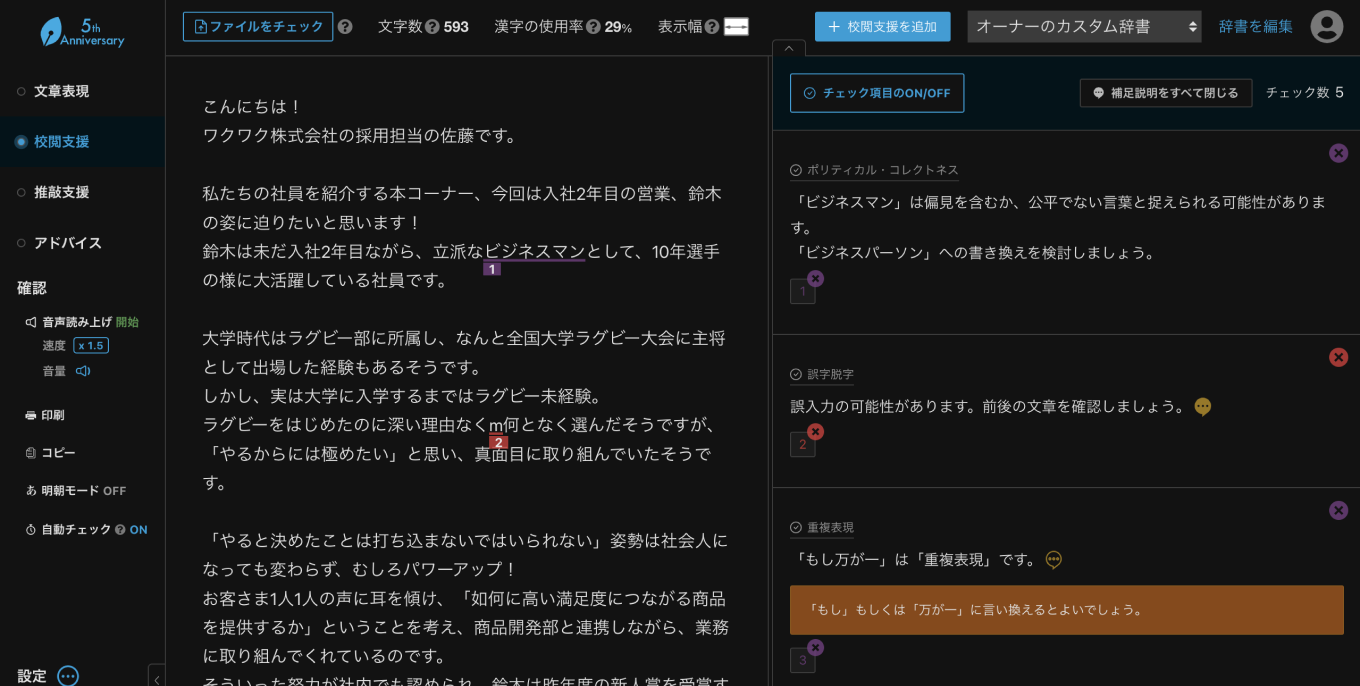
音声と表示の設定ページの③からも変更できます。
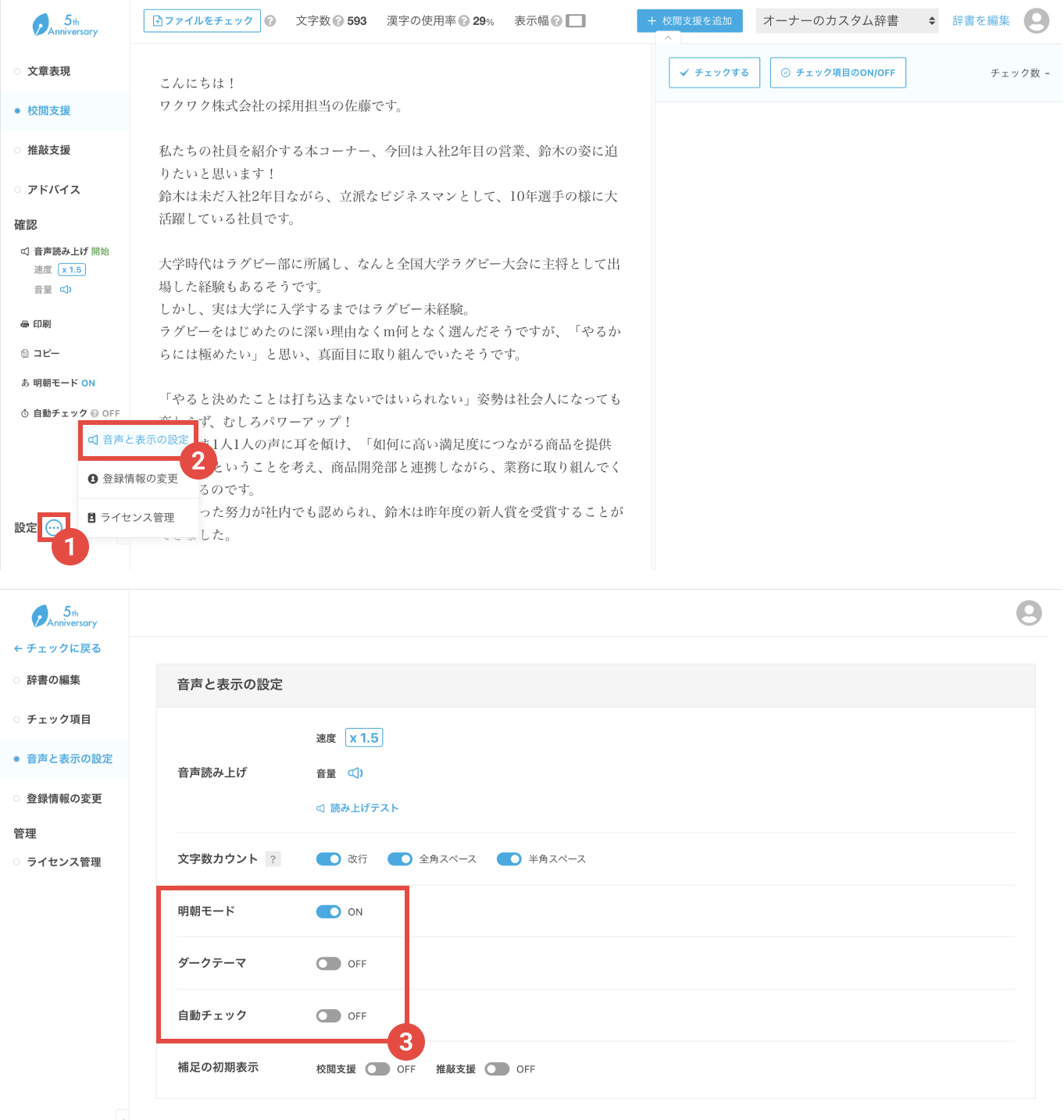
文字数カウントと漢字の使用率
文字数カウント
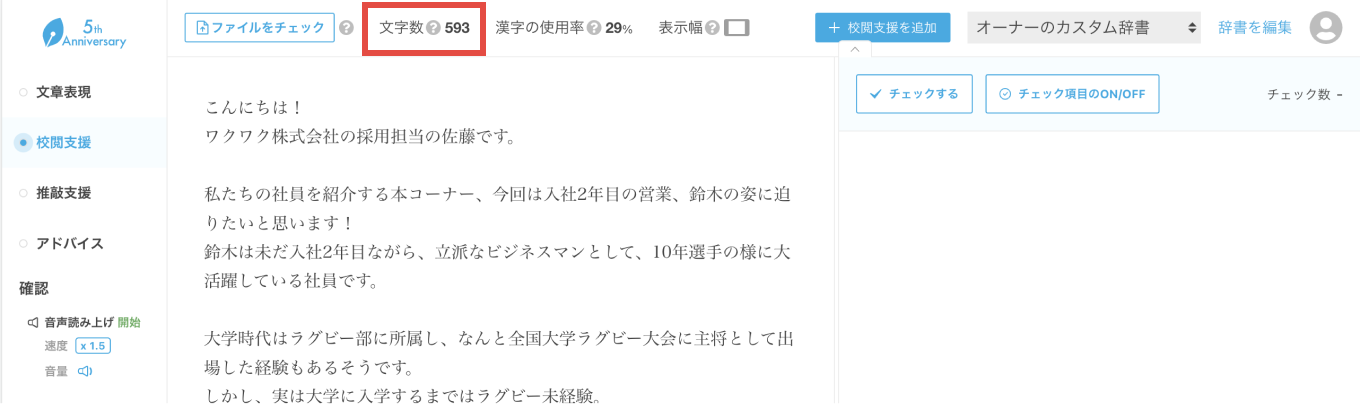
文字数カウントは、以下①の「設定」横のアイコンをクリック後、②音声と表示の設定から、③のエリアにて改行やスペースなどの文字をカウントしないよう設定ができます。
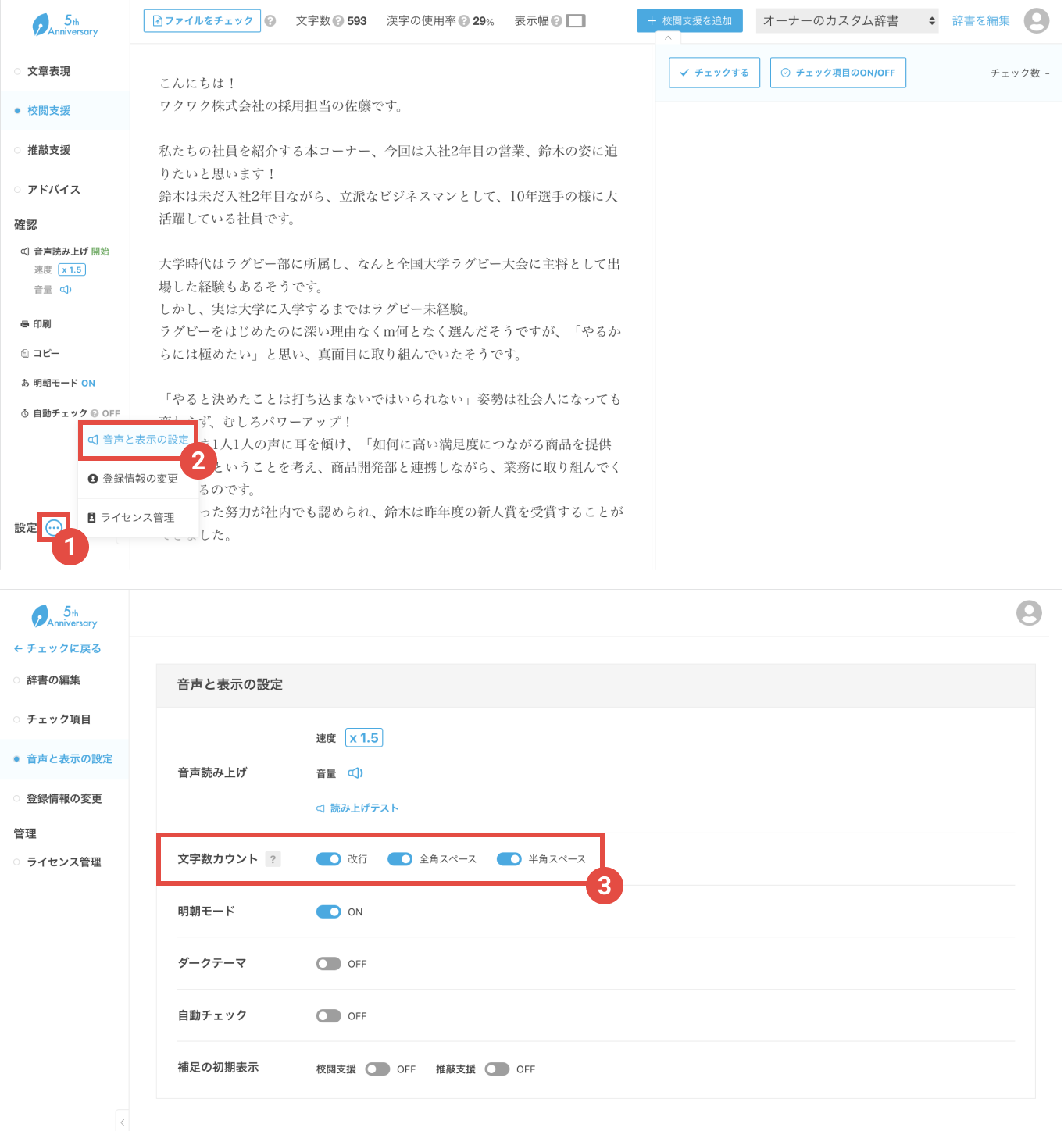
設定変更できる文字は以下の3種類です。
(HTMLタグはカウントしません)
- 改行
- 全角スペース
- 半角スペース
漢字の使用率
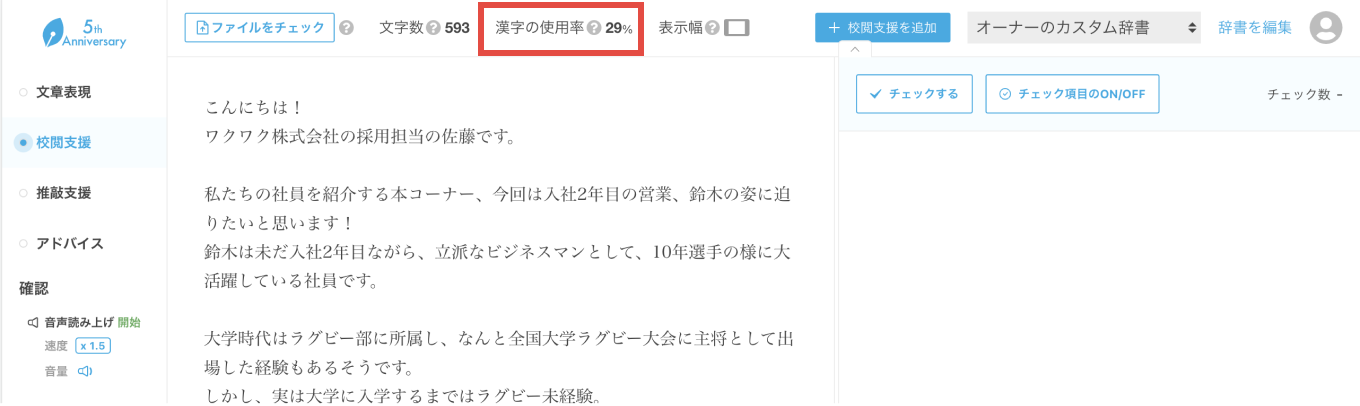
漢字の使用率は、文章全体に含まれる漢字の割合を表示します。
19%以下だと平易すぎ、40%以上だと固すぎる印象を与えるとして、赤色の表示となります。
文章における漢字の使用率は、文章を届けたいターゲットによって異なりますので、あくまで参考値として捉えていただければ幸いです。
「音声読み上げ・印刷・コピー」の機能説明
「音声読み上げ・印刷・コピー」の機能について説明します。
1. 音声読み上げ
音声で確認することで、PC画面での目視や黙読では気付かなかった誤りや読みにくさを見つけられるかもしれません。
※校正方法には、「読み合わせ校正」と呼ばれる、二人一組で音読した文章を確認しあう方法もあり、そのようなイメージで活用いただけると幸いです。
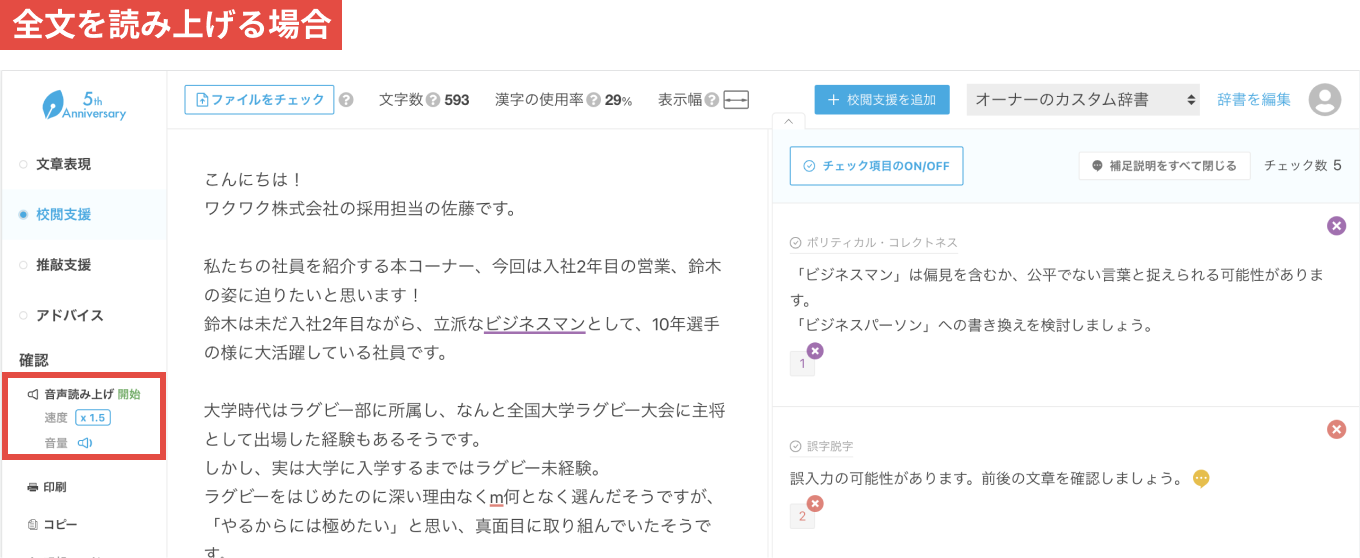
上記サイドメニューの「音声読み上げ」をクリックすると、全文を読み上げます。
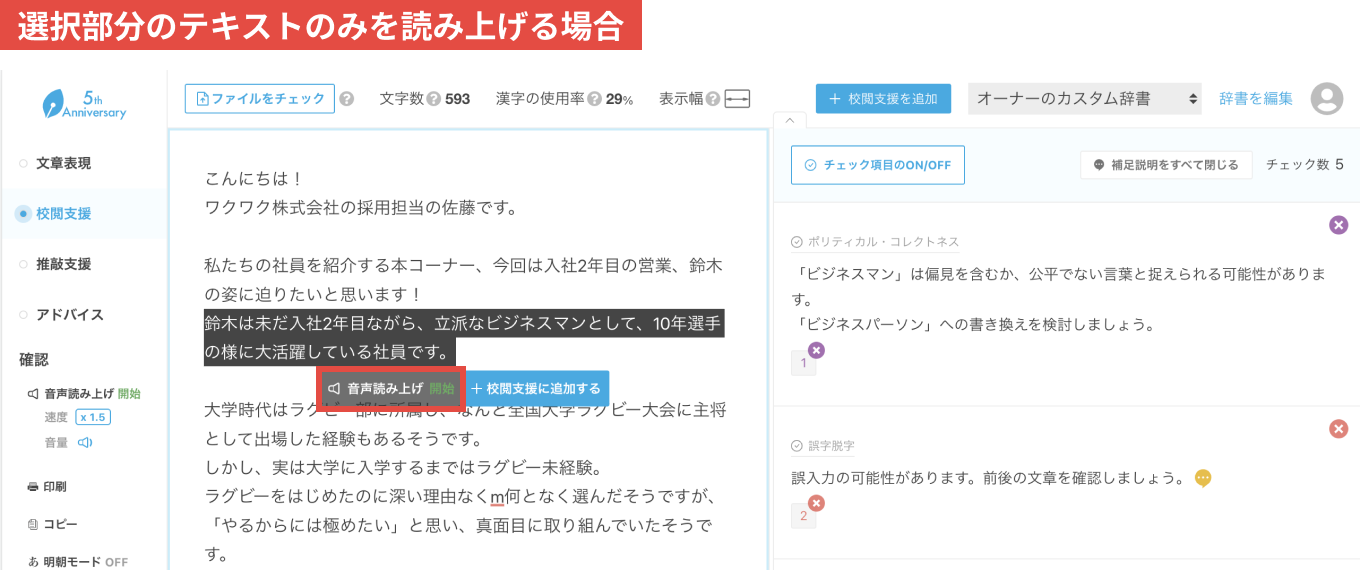
上記のように、テキストエリアで文章を選択した場合は、選択部分のみを読み上げます。
※読み上げには『Speech Synthesis API』を利用しているため、お使いのPC(OS)や文字の配置により、音読み/訓読みが正しく読み上げられない場合がありますのでご了承ください。
音声読み上げは、サイドメニューもしくは「音声と表示の設定」画面で、速度と音量を変更できます。
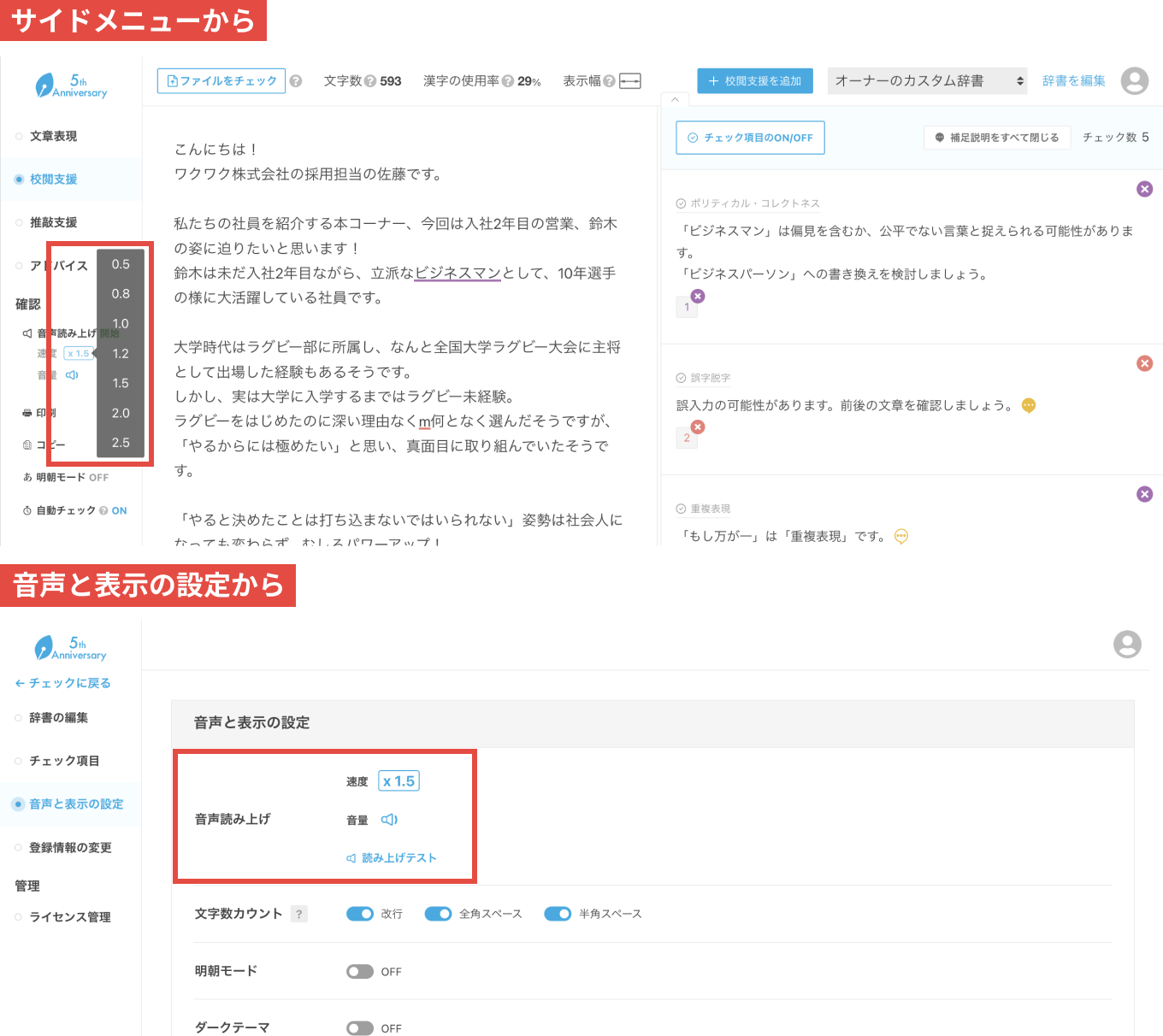
変更できる速度と音量の度合いは以下となります。
- 速度・・・ 7段階(0.5倍、0.8倍、1.0倍、1.2倍、1.5倍、2.0倍、2.5倍)
- 音量・・・ 4段階(なし、1、2、3)
2. 印刷
印刷すると、どれだけPC上で確認しても気付かなかった誤字や脱字に気付く場合があります。
より丁寧な校閲や推敲をしたい場合は印刷して確認しても良いかもしれません。
(Chromeの機能で、PDFに保存することも可能です)
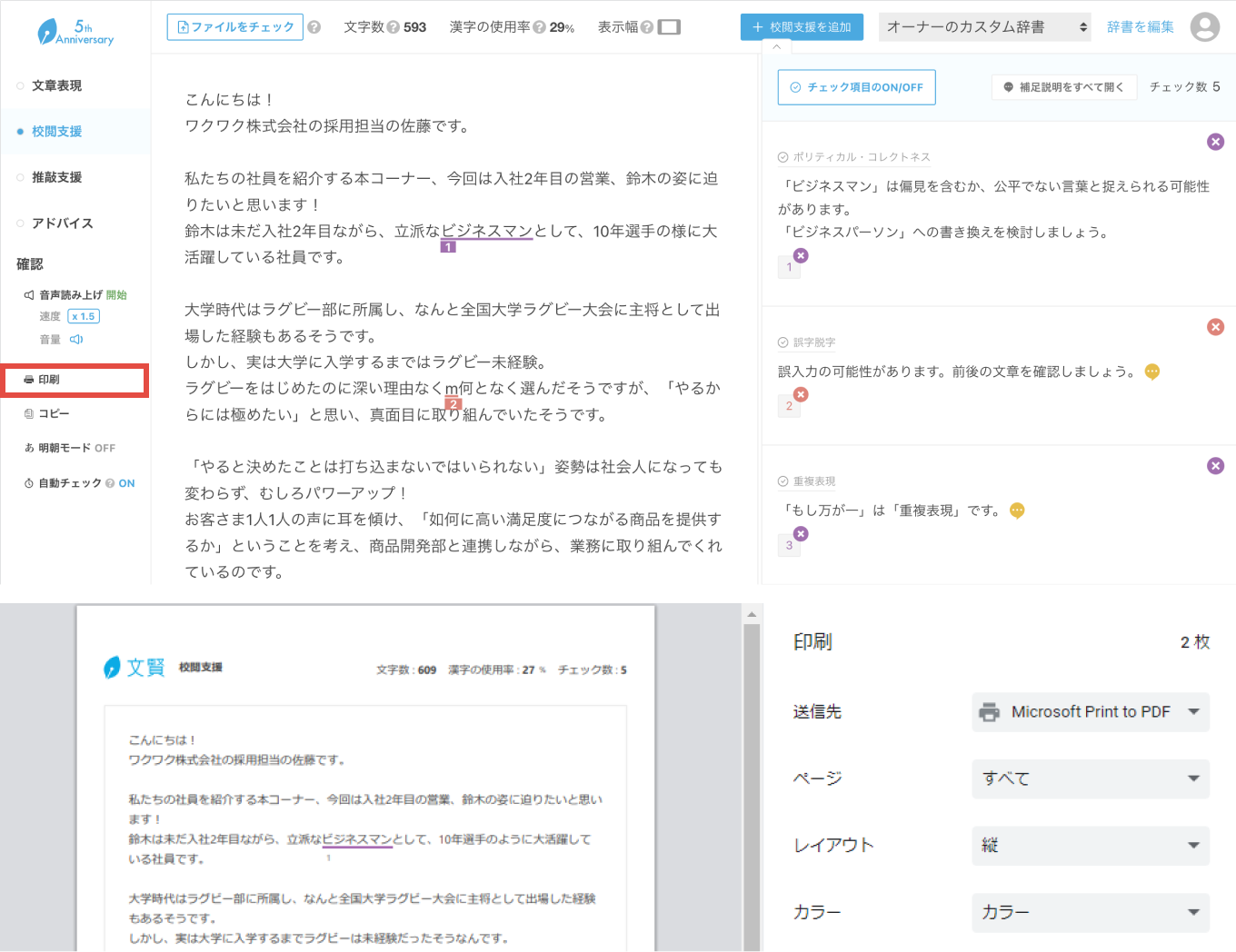
※文賢の印刷機能では、A4用紙での使用を想定し、本文とコメントがそれぞれ縦に並んで印刷されるようになっています。
画面どおり、左右に並べて印刷したい場合は、以下の拡張機能をご利用いただければ幸いです。
3. 完成した文章をコピー
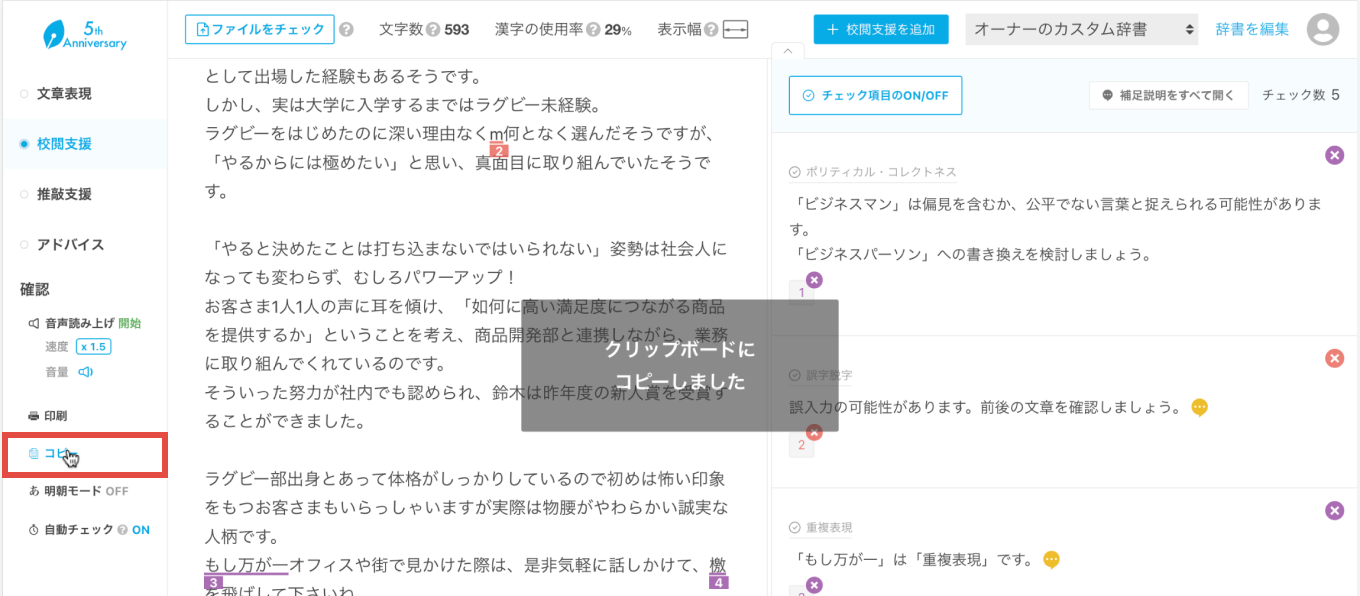
現状のテキストエリアの内容をクリップボードへコピーします。
キーボードを使ってテキストエリアの文章をコピーするのが面倒な時に便利です。
「いいえ」を押すと、ご意見フォームが表示されます
よろしければ、役に立たなかった点を教えていただけませんか?

